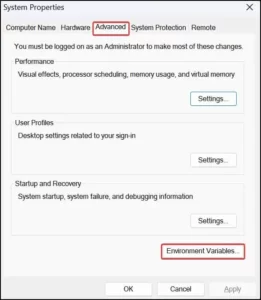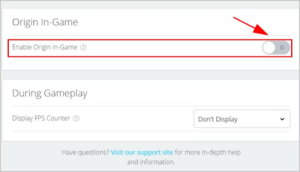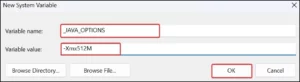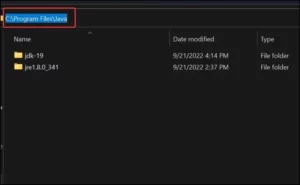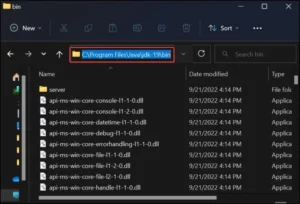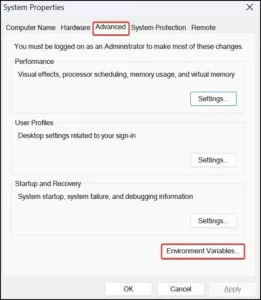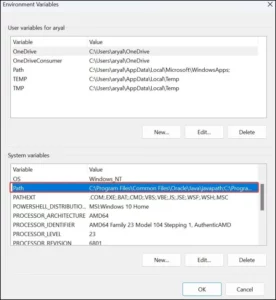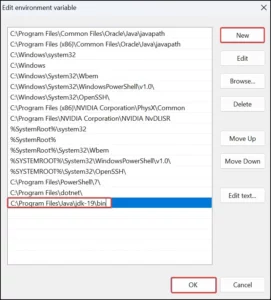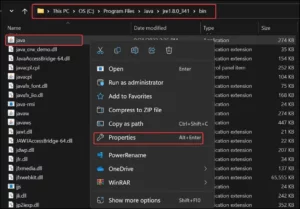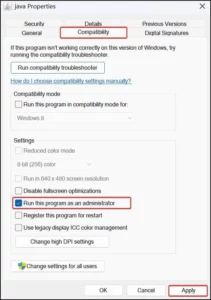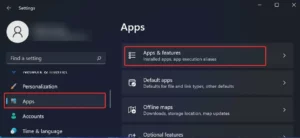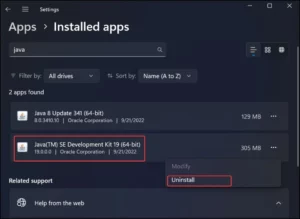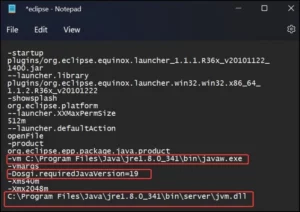Users typically experience the ‘Could Not Create The Java Virtual Machine’ issue when launching Java-based programs like Minecraft and IDE packages like Eclipse. The Java Virtual machine (JVM) converts Java Byte code into a machine-readable form. However, when attempting to load any Java app, the interpreter JVM fails to run, resulting in the error: Could Not Create The Java Virtual Machine Minecraft.
Typically, this Java Virtual Machine Launcher Error issue occurs when the allocated RAM for Java is less than required. This issue may be resolved by reconfiguring the heap size. However, this Java error can also be caused by various circumstances. In this post, I will explore the solutions for the numerous reasons for Could Not Create The Java Virtual Machine issue and assist you in identifying them.
[lwptoc]
Causes for “Could Not Create Java Virtual Machine” Error
Some of the possible causes for getting Could Not Create The Java Virtual Machine are listed below.
- Insufficient Administrative Privileges
- Outdated/corrupted Java Development Kit (JDK) or Run time environment (JRE)
- Low heap memory allocated.
- Incorrect Path variable set for Java
Quick Fixes to Resolve Could Not Create The Java Virtual Machine Error
The majority of users may resolve the Java VM Launcher Error by allocating more heap RAM. If you have been using an IDE such as Eclipse, you can configure the VM from its .ini file to resolve the issue.
Increase the RAM allocation
You will need a larger heap size if you run heavy apps on JVM. The heap size is set to 256 MB by default. If the necessary amount of memory is not assigned to the JVM, the Java Could not create the Java virtual machine problem may occur. Follow these procedures to allocate 512 MB of RAM to the Java VM.
- Hit Windows key + R, type sysdm.cpl, and enter.
- Go to the Advanced tab, tap on the Environment variables button.
- Under the System variables, tap on New to create new path variables.
- On the Variable options, give the variable name _JAVA_OPTIONS, assign a Variable value -Xmx512M, and click on Ok.
- Again, tap on Ok to save the changes.
Update the Path Variable
The Windows operating system uses path variables to locate and activate Java executable files. If this path is correctly defined, you may encounter errors such as not constructing the Java virtual machine. Follow these procedures to set the Java installation path.
- Go to C:\Program Files\Java then enter the folder of the Java development kit (JDK) that you want to use.
- Go to the bin folder & copy the file path of this location. Here, we’re copying the file path C:\Program Files\Java\jdk-19\bin. Further, this file directory can be different for your device.
- Hit Windows + R to open Run.
- Type sysdm.cpl and hit enter.
- Go to the Advanced Tab.
- Tap on Environment Variables.
- Under system variables, double-click on the Path variable to edit it.
- Please tap on the New button and paste the file path of the JDK we copied earlier in the field. Then tap on OK.
- Finally, tap on OK to save the changes.
Run Java With Administrative Privileges
You might get such error messages if the Java executable file needs to be offered sufficient privileges in the Windows OS.
- Open the File explorer, then go to the folder directory where the Java Run time Environment (JRE) is installed. In this case, JRE is installed at
C:\Program Files\Java\jre1.8.0_341\bin - Find the java.exe executable file and right-click on it.
- Tap on Properties.
- Go to the Compatibility tab.
- Afterward, check the Run this program as an administrator option under the Settings section.
- Tap on Apply to save changes.
Reinstall Java
If the Could Not Create The Java Virtual Machine error message persists, the problem could be with Java itself. The related files may have become corrupted, or your version may be obsolete and incompatible. You can reinstall Java to restore its functionality. Open Windows Settings by pressing Windows Key + I.
- Go to Apps > Apps & features.
- Search for Java and tap on the three dots on the side of it.
- Tap on Uninstall and give you a confirmation to remove it.
- Afterward, go to Java’s download page and download the preferred version.
- Finally, run the executable file & install Java.
Note: Install the 64-bit or 32-bit version of Java corresponding to the program you are using. Installing both 32-bit and 64-bit Java will ensure compatibility with all Java-based apps.
ALSO SEE: Fix Avast Mobile Virus Definitions Update Failed Error
Configure Java from the Eclipse Configuration file
Eclipse is an IDE built for multiple programming languages; however, Java is its most popular use. To resolve ‘could not create the Java Virtual machine Error a fatal exception has occurred’, update the .ini file in the Eclipse installation directory. Setting a line pointing to jvm.dll in the eclipse.ini file resolves Java Virtual Machine launcher error in Eclipse issue for most users.
1. Simply go to the folder location where Eclipse IDE is installed.
2. Please search for the eclipse.ini file, then open it in Notepad.
3. Afterward, remove the line pointing to the VM.
-vm C:\Program Files\Java\jdk-19\bin
4. Set -Dosgi.requiredJavaVersion=1.5 to the currently installed JDK version. Here the JDK version is 19.
-Dosgi.requiredJavaVersion=19
5. Add a new line above the -vamargs line. Replace the JRE field with your currently installed version.
-vm C:\Program Files\Java\jre1.8.0_341\bin\javaw.exe
6. Add a line pointing to jvm.dll
C:\Program Files\Java\jre1.8.0_341\bin\server\jvm.dll
7. At last, save the eclipse.ini file.
Note: The file paths & the JDK/ JRE versions mentioned in the syntaxes can be different for your system. Therefore, replace the versions & directories by verifying them on your device.