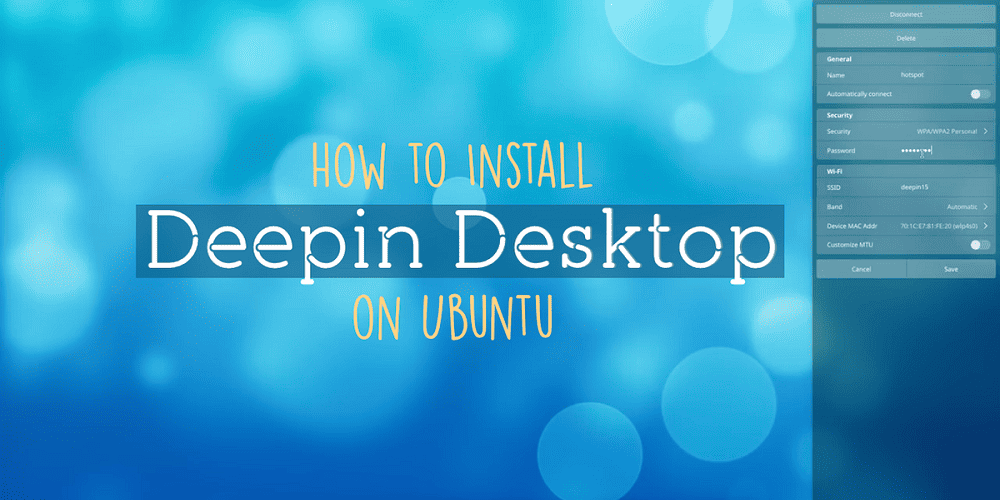Ubuntu is a well-known Linux distro on the market. People like it since it is almost complete right out of the box. It does, however, have certain downsides. For example, I’ve been having difficulties changing the lighting since Ubuntu 16.04, which worsened when I switched to 18.04. Until I installed the Deepin desktop, no repair could address the problem. Deepin, like Ubuntu, is a reliable Linux distro based on Debian. Deepin was made friendlier and fancier than Windows and MacOS by the creators. Yes, it is a pure Linux distribution that improves your computer experience in various ways. The desktop has an easy style that appeals to Windows 10 and MacOS fans.
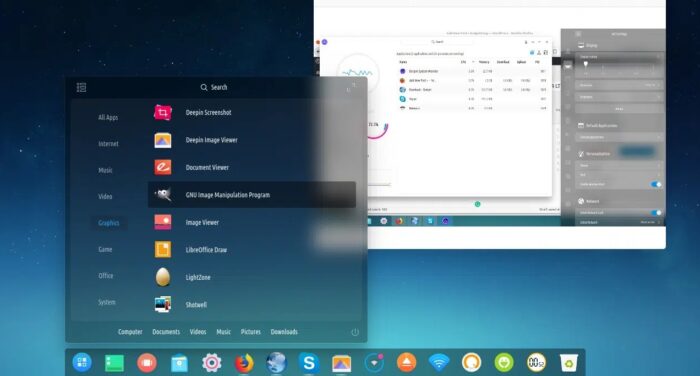
And now I have some excellent news to share with you. As an Ubuntu user, you do not need to install the whole operating system to enjoy the fantastic features described below. Installing the desktop environment on your current system will alter your computer and make it more sturdy and user-friendly. The desktop includes various packages not included in the standard Ubuntu installation.
About The Deepin Desktop For Ubuntu
Rather than downloading the (almost 2GiB) Deepin iso, I installed the desktop environment on my current Ubuntu 18.04 LTS system. What I saw after that astounded me. The desktop solved some of the problems I had with Ubuntu since 16.04.
Graphics Card Compatibility Solution
Controlling your display on Ubuntu may be a hassle. This may be affected by the graphics card you’re using. To be more specific, Linux newcomers would need help dealing with lighting features in Ubuntu 18.04 LTS. I tried various settings and configurations, including altering the grub and graphics card setups, but they all failed. I adjusted my screen display backlight using the function keys after installing Deepin Desktop. If your computer lacks the keys, you may regulate the lighting using a slider. You need to click the settings button and look to the right side of your screen. The bottom line controls the lighting, while the above controls the volume.
Out Of The Box System Monitor
Sometimes, computers misbehave and lag, and you may be concerned about what is causing the problem. It’s excellent to have a system that can monitor your system and provide feedback on its performance. This problem was resolved once I installed the Deepin Desktop. The Deepin System Monitor is a tool in the Desktop environment that allows you to see real-time system resource utilization.
You can see how much of the CPU is being used and how much RAM and swap space is being used. Also, you will see all of the apps and processes and the amount of resources they are using. You may then kill the apps consuming too much CPU and RAM to free up space on your computer.
Deepin Desktop Is Simple On Resources Than Ubuntu Gnome And Unity
If you have less than 4GB of RAM, we know you need help running Ubuntu on Unity and Gnome. I’ve already deactivated Wayland on Ubuntu 18.04 since it’s causing many problems. I could not connect to the network since the WiFi adapter was not plugged in. I discovered that the system is smoother and quicker after installing Deepin Desktop. It also operates on many other Ubuntu derivatives, such as Lubuntu and Elementary OS, which are meant to be lightweight for devices with limited resources.
Install The Desktop Environment
The Deepin Desktop environment is a collaborative effort. This implies you must add a PPA to your system while installing it. If you’re afraid to undertake it, you may not be interested. You are also aware that, as a community project, you will not get ?official? Support or security upgrades from the Canonical team. Let us get started if you’re ready.
Add The PPA
A PPA may be easily added to Ubuntu and its derivatives. In the terminal, you need to run one line. To open your default terminal, use CTRL+ALT+T. Then copy and paste the following text and press the ?ENTER? Key. To get administrative access, you will be prompted to enter your password. Continue in this manner.
sudo add-apt-repository ppa:leaeasy/dde
You may authenticate once and leave the terminal running to avoid entering the password every time you run sudo. Enter your password after typing ?sudo -i? (without the quotations). Because the terminal runs as root, you may run all your inputs without entering ?sudo? Again.
The add-apt-repository command is not accessible by default in ElementaryOS. For the software’s security, the team purposefully deleted it from the system. You may, however, install it with.
sudo apt install software-properties-common
Install The DDE
The system will immediately update when you add a PPA to Ubuntu 18.04. There is no need to run the update command. So, you go along to the desktop installation.
sudo apt install dde dde-file-manager deepin-gtk-theme
We installed the Desktop Environment, the File Manager, and a Deepin Theme, as shown in the code above. The theme will help you make all of your apps appear the same. Without it, the Deepin apps and Ubuntu apps would appear different. The installation will need the download of around 117MB of packages. The size may vary depending on whether or not any of the dependencies are already installed on your system.
Switch The Desktop
Switching to it to enjoy the lovely interface after a successful DDE installation would be best. On the login screen, you need to log out and choose ?Deepin? as your desktop environment.
The desktop switcher is positioned at the top of the screen, with other accessibility shortcuts, in Lubuntu 18.04. It is the first item on the list.
A welcome message will appear after successfully logging in. To proceed, press the ?Enter? Key.
Have fun with your new desktop. Please let us know if you had any problems installing the DDE or how you feel about it. Please leave a remark below.