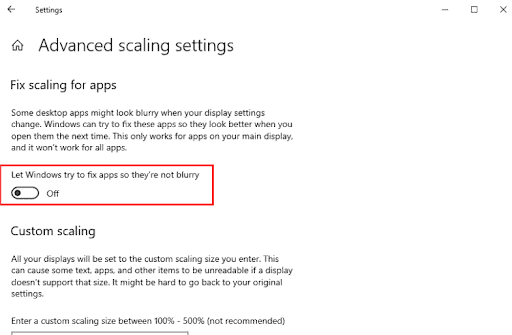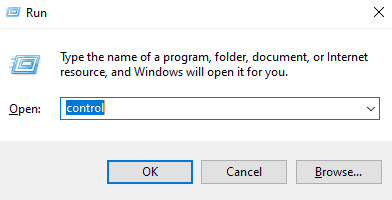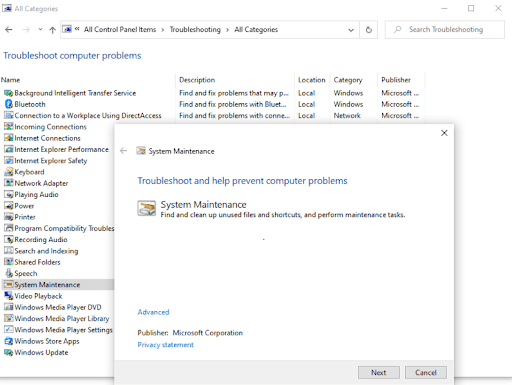Do you have an issue with “Desktop Window Manager High GPU” on a PC running Windows 10 or 11? We can help you, so don’t worry! This article will show some easy and effective ways to fix this problem. Desktop Windows Managers, also known as DWM.exe, is actually the system manager that generates your PC’s graphics card to show the user interface on your monitor or display screen. It makes all the visual effects, like animations, transparent windows, live thumbnails, wallpapers, and themes, work.
Well, it’s an old way of doing things that were first used with Windows Vista or XP and has since become a standard part of Windows PCs. However, many Windows 11 or 10 PC users have recently said that their desktop window manager high GPU usage. Are you having the same issue? Don’t worry; after reading this article, you’ll know exactly what to do about this problem.
How To Easily Fix Desktop Window Manager High GPU In Windows 11/10?
Check out the solutions below to fix desktop Windows manager high GPU on a Windows 10 or 11.
Modify Display Settings
Since desktop window manager is related to how things look on the display, try changing the display settings when you have an issue with a high GPU Windows desktop manager. Here are the steps:
1 – To open Windows Settings, press the Windows and I keys simultaneously.
2 – Click “System” to move forward.
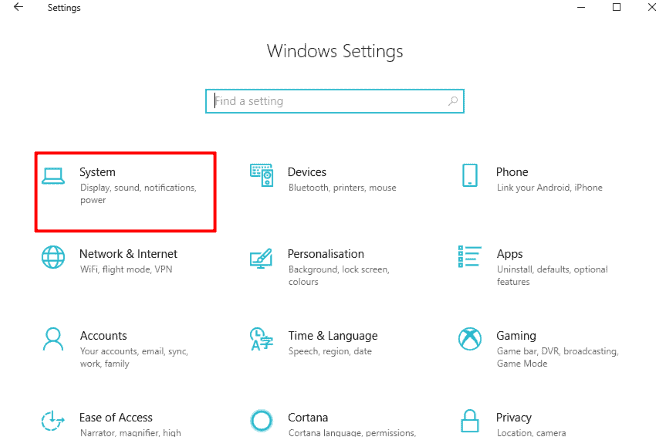
3 – Select Display from the menu on the left, then select Advanced scaling settings under Scale and Layout.
4 – Turn off the “Let Windows try to fix apps, so they’re not blurry” switch.
Close the window when you’re done, and then reboot your computer for the changes to take effect. After that, check to notice if the desktop window manager high GPU on Windows 10/11 is fixed. If not, try one of the other solutions below.
Perform System Maintenance
System maintenance can also help you find and fix many issues with your computer. It also helps you get around the desktop window manager high GPU usage in Windows 11 and 10. Here are the steps to take:
1 – Press the Windows key and the R key at the same time to open the Run terminal. Then, in the “Run” box, type “control” and hit the “Enter” key on your keyboard.
2 – This will open the Control Panel. You need to change the View in the Control Panel by setting it to “Large icons.”
3 – Then, click Troubleshooting.
4 – Click View All on the left.
5 – Click on System Maintenance after you find it.
6 – Click “Next” and “Try Troubleshooting as an Administrator.”
7 – When the process is finished, click Close and reboot your computer.
Check if the Desktop Window Manager High GPU is resolved or persisting.
Update Outdated Graphics Drivers
Most PC problems are caused by drivers that are out of date, broken, or missing. In the same way, if you are using broken or old graphics drivers, your Windows PC may have issues with high CPU usage. To avoid these issues, you should ensure that your graphics drivers are up to date. You can do it by hand or automatically when it comes to updating the graphics drivers.
FAQs:
Here are some of the most frequently asked questions about the Desktop Window Manager high CPU usage that you must know.
What Exactly Is A Desktop Window Manager?
Desktop Window Manager is an important system process that generates all Windows’ effects, like live thumbnails in the taskbar, transparent windows, Flip3D, and more. During this process, the display of program windows is put together before it is drawn on your computer screen.
Why Is The Desktop Window Manager Using So Much GPU?
Desktop Window Manager issues with high memory usage could be caused by several things, such as out-of-date graphics drivers, performance problems, too many programs running in the background, wrong display settings, and more. Also, if you just updated your Windows OS version, there may be something wrong with the latest update. For example, there may be bugs in the latest update that cause the desktop windows manager to use a lot of GPU power for no reason.
The Bottom Line:
The solutions listed above are some of the best ways to fix the “Desktop Window Manager High GPU” problem on your Windows PC. We hope you find this post useful. Send us a message in the box below if you’ve any questions or better ideas.