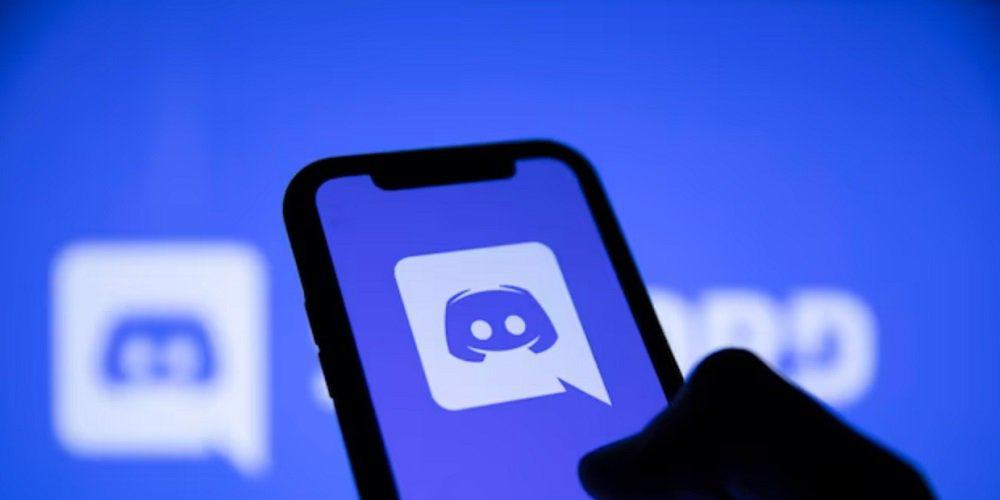You’re undoubtedly acquainted with video chat if you’re one of Discord’s millions of users. It is unusual for someone to turn on their camera, but the atmosphere becomes excited when they do. It’s a great bummer when you attempt to turn on your camera and either get a blank screen or need help to turn it on due to an error. If you’re experiencing this issue, we have fixes for you. Well, if you’re wondering how to fix the Discord camera not working, follow our advice, and you’ll be able to address the issue. Before using any of the techniques below, please ensure your camera is in working condition on another computer or app and has no physical issues.
Why Discord Camera Is Not Working?
Typically, your Discord camera is not working due to a lack of camera permissions and/or outdated drivers. Aside from these, there might be several other reasons for this issue. Each of them has been briefly detailed here, along with their solutions.
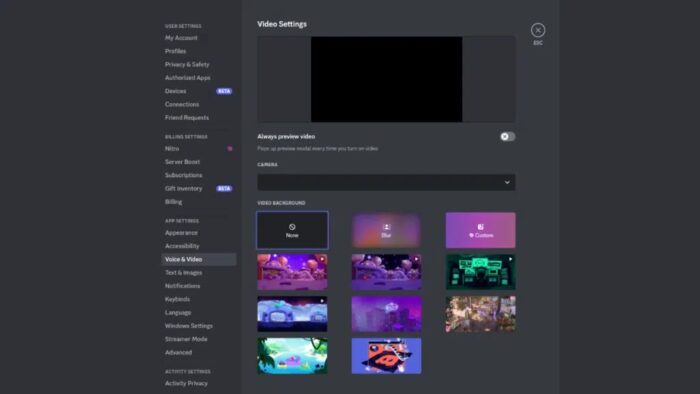
Privacy Settings
One of the reasons your camera may not be working on Discord is the need for more permission. This is one of Windows’ privacy settings. It is the issue’s basic cause and is fixed.
Background Apps
Another common reason for the camera issue is that other apps use your camera in the background, which stops Discord from accessing it. When another app uses a camera in the background, it often fails to work on Discord.
Outdated OS Version
The camera may not work due to an outdated operating system; however, the most recent version may fix the error.
Discord App Bug
There’s a good possibility you can’t use your camera on Discord due to an app problem. Many users have claimed the issue is with their app rather than their camera. There are two major solutions to this: reinstalling or restarting.
Outdated Camera Drivers
If your camera uses improper, out-of-date, or corrupt drivers, it will not work correctly on your computer. This is not only the case for cameras; other devices may fail due to outdated drivers.
Fix Discord Camera Not Working
We investigated why your camera may not be working on Discord. Due to a variety of reasons, this may happen. The case might be that you’re using outdated or faulty drivers, your Discord has internal flaws, or something else altogether. You may be eager to have your camera solved so you can use it on Discord, so let’s take a look at each of the fixes!
Grant Privacy Permissions
Follow the brief instructions below to give Discord the required rights to use your camera.
- Navigate to Windows Settings.
- Navigate to Privacy & security.
- Scroll to the bottom and click Camera.
- Make sure Camera access is on.
- Finally, scroll down and toggle. Allow Discord to use your camera. Allow desktop apps to use your camera ON.
Close Background Apps
Kill unneeded background apps to fix your Discord camera not working. This will provide Discord with extra resources and help to avoid future confrontations. The task manager is the most convenient method to close background apps. Here’s how to go about it.
- First, on your keyboard, press Ctrl + Shift + Esc. This launches the Task Manager.
- Now, click the background task you wish to terminate.
- After selecting the task, click End Task to terminate the background activity.
- Then, repeat for each background job.
- Finally, restart Discord and check whether the camera works.
Update Camera Drivers
If you attempt to turn on your camera in Discord and all you get is a black screen or an error message, it might be due to outdated camera drivers. The problem may be resolved by updating the driver. This may be accomplished by searching for and installing the most recent version of drivers for your camera model.
Update Operating System
Due to an outdated operating system, the camera may not be functional. As a result, updating your system may assist in resolving the issue. To upgrade your Windows OS, follow the instructions outlined below.
- First, go to Settings.
- Head to Windows Update next.
- You may check for Windows updates from this location.
- Finally, if there are any outstanding updates, install them and attempt to use your camera on Discord again.
Reinstall Discord
- To begin, navigate to your PC’s Settings.
- Head over to Apps after that.
- Remove Discord from Apps & features from here. To access the uninstall button, click the three dots next to Discord.
- Go to discord.com and click Download for Windows (or Download for Mac if you’re using macOS).
- Finally, install Discord using the provided setup file and return to another voice channel to verify whether the issue remains.
The Bottom Line:
Not being able to use your camera on Discord, or in general, negates the point of owning one. We’ve listed the reasons for the camera not working to assist you in getting it back up and running. Furthermore, solutions for each problem have been provided step by step! Please leave a comment if you found this post useful! You may also respond with one of the emojis below to let us know how we’re doing!