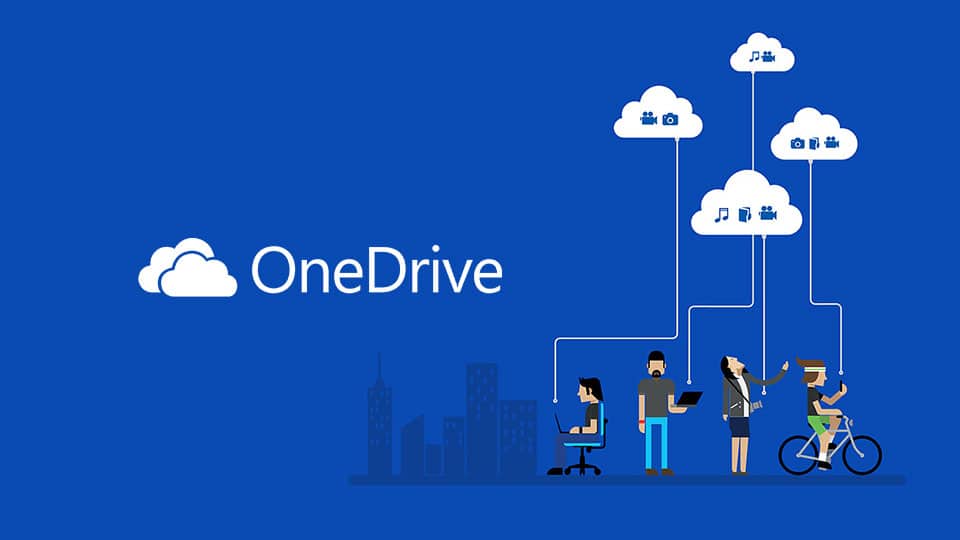OneDrive is a service that lets registered users to store, access, share, and sync their system files in the cloud. But sometimes, moving or deleting files and folders in OneDrive is annoying because of the error 0x8007016a: the cloud provider is not running. The good news is that it’s only a temporary problem that’s easy to solve. Here is how to fix the OneDrive error code 0x8007016a.
If error 0x8007016a keeps coming up, you should reset OneDrive. To do this, press the Windows key + R to open the “Run” app. Then, click the search box and type: %localappdata%\Microsoft\OneDrive\onedrive.exe /reset.
It will reset OneDrive. Also, turn Files on Demand off and start syncing again.
Why Do You Get Error 0x8007016a: The Cloud File Provider Is Not Running?
If you’re using OneDrive and get the error 0x8007016a: the cloud file provider is not running, it could be because of the following:
1 – Files in OneDrive that are corrupted.
2 – Enabled the Files On-Demand feature.
3 – Enabled the mode that saves power.
4 – The sync for OneDrive has been turned off.
5 – I downloaded and installed the wrong update for Windows 10/11.
How To Easily Fix Error 0x8007016a?
Restart PC
Before you try anything else, try restarting your PC or laptop. This helps eliminate the cache files that are temporarily stored on the RAM. If the OneDrive app needs to be fixed, it could be because of these cache files. When you restart the device, the system gets a fresh start and works well again.
Look For The Latest Window Updates
If you’re using an old version of Windows, you might have trouble using OneDrive. So, it’s best to have the latest version of Windows. Follow the instructions below to check for the latest Windows update.
1 – To open Settings, navigate to “Settings” or press Win + I.
2 – Click the “Search” box, type “Windows Update,” and then click on it. If you’ are using an older version of Windows, look for Update & Security. There is an option for Windows Update.
3 – Now, click the button that says “Check for Updates.”
It will look for the most recent Windows updates and automatically download and install them. Once the installation is done, reboot your PC or laptop to see if it worked.
Turn Off Files On-Demand Feature
The Files On-Demand feature saves space on your computer’s hard drive by uploading files to the cloud instead of downloading them. However, if it works correctly, it can lead to the 0x8007016a error. So, it’s best to disable it. Follow the instructions below to disable the Files On-Demand feature.
1 – Make sure the main service for OneDrive is running. To do that, click the search icon on the taskbar, type cmd, and press the enter key. Now, run Command Prompt/cmd as an administrator.
2 – Once it starts, type “start %LOCALAPPDATA% \Microsoft\OneDrive\OneDrive.exe /client=Personal” and hit enter. It will turn on the services for OneDrive.
3 – Go to the bottom right corner of the screen now.
4 – Right-click the icon for OneDrive.
5 – Click “More/Help & Settings” and then choose “Settings.”
6 – A dialogue box will show up. Select the Settings tab and uncheck the box next to “Files On-Demand.”
Now, reboot your computer or laptop and see if it works.
Modify Power Plan
Sometimes, power plans that are too strict stop OneDrive from syncing to save battery life. So, you can resolve this problem by changing the power plan. To modify the power plan, follow these steps.
1 – Press the Windows key and the letter R to open the “Run” box. Click the box that says “Search,” type “powercfg.cpl,” and hit “Enter.”
2 – It brings up the menu of Power Options.
3 – You can modify an existing power plan or create a new one based on your needs.
“Balanced” and “high performance” are the best power plans. Choose one of these two, restart your computer, and see if OneDrive works normally.
New Folder Workaround
The new folder workaround is a little trick that lets you delete the affected files from the OneDrive folder. In this technique, you’ll create a new folder, put the affected files in it, and then delete them because the new folder won’t sync with OneDrive immediately. To get rid of the files, do the following:
1 – Open the folder where the files are.
2 – Right-click anywhere in that open folder where there is no text.
3 – Choose “New” and then click “Folder.”
4 – Move the files into the new folder once you’ve made it.
5 – Now, delete that folder. This will resolve the issue with your OneDrive.
Resuming OneDrive Syncing
Error 0x8007016a could result if OneDrive syncing is temporarily stopped because of power saving mode or because the user stopped it. Numerous OneDrive users have fixed their problems by turning on syncing again. Follow these steps to start syncing again with OneDrive.
1 – Click the search icon on the taskbar, type cmd, and press enter. Now, run Command Prompt/cmd as an administrator.
2 – Once it starts, type “start %LOCALAPPDATA% \Microsoft\OneDrive\OneDrive.exe /client=Personal” and hit enter. It will turn on the services for OneDrive.
3 – Choose the OneDrive icon on the taskbar and right-click on it.
4 – Click “More/Help & Settings” and click “Resume Syncing.”
Now, restart your system back on to see if it worked.
Restart File Explorer
If the issue still needs to be resolved, try restarting File Explorer. Numerous OneDrive users have said that restarting File Explorer helped them solve the issue. So, it’s a good idea to try. Follow these steps to get File Explorer to restart again.
1 – Click the search icon on the taskbar, type “Task Manager,” and press the enter key.
2 – Launch the Task Manager and select the tab called “Processes.”
3 – Scroll down until you find Windows File Explorer. When you find it, right-click on it.
4 – From the drop-down menu, click the “Restart” option.
Now, start OneDrive and see if it’s working normally.
Remove Corrupted Folder Using PowerShell
Try this one if you can’t get rid of the corrupted folder with the new folder workaround. Then, it will work for sure.
Click the search box on the taskbar and type PowerShell. Next, right-click on it and select “Run as administrator.”
1 – Type: Remove- Item “OneDrive folder name” -Recurse — Force and press enter.
2 – Here, the “OneDrive folder name” is the name of the corrupted folder, which can differ on your system.
3 – So, ensure to change the name before executing the command.
Now, restart your computer or laptop and open OneDrive to see if it works as expected.
Try Resetting OneDrive
If none of the above solutions worked, it’s time to reset OneDrive to factory settings. You might lose some settings you’ve changed, but this has to be done for OneDrive to run well. Follow the instructions to reset OneDrive back on.
1 – Launch the “Run” application by pressing the Windows key + R.
2 – Click the search box and type: %localappdata%\Microsoft\OneDrive\onedrive.exe /reset
3 – It will make OneDrive reset over. When the process is done, OneDrive will start up on its own. If it doesn’t start automatically, open it yourself.
4 – Open the Run box again, type %localappdata%\Microsoft\OneDrive\onedrive.exe, and press enter.
Check to see if the issue is resolved.
Uninstall And Reinstall OneDrive
Well, the “error 0x8007016a: the cloud provider is not running” issue can sometimes be fixed by reinstalling OneDrive. Follow the instructions below to uninstall OneDrive.
1 – Click the search icon on the taskbar, type “Add or remove programs,” and select it from the results list.
2 – The Apps>Apps & Features page will show up once you do that.
3 – Look for Microsoft OneDrive by scrolling down.
4 – Click the three dots and then click “Uninstall.”
Once OneDrive is uninstalled, restart your computer and visit the OneDrive website to download and install the latest version.
Perform A Repair Install
If none of the above techniques helped you resolve your issue, it’s time to reset your system. Because the error could be caused by a glitch, bug, or damage to the system, follow the instructions below to reset your system.
1 – Click the search icon on the taskbar, type “Reset this PC,” and choose it from the results list.
2 – You’ll go to the page called System > Recovery.
3 – Click “Reset PC” under “Recovery Options” in the menu.
4 – Choose the option you like. Use the “Keep my files” option if you want to keep your files.
Now, click the option that says “Local reinstall,” and then click the option that says “Reset.”
Contact OneDrive Support Team
The final thing you can now do is contact the OneDrive support team to get help. They’ll help you resolve this issue.
FAQs:
Can’t Delete A File Because The Cloud File Provider Is Not Running?
Well, the cloud file provider is not running. This error means that some files need to be fixed or temporarily can’t be opened. As a result, you can’t delete a file unless you fix this OneDrive issue.
What Exactly Is Error Code 0x800701AA?
If you try to download folders or files from OneDrive to an external hard drive but can’t, the error code 0x800701AA will show up. You’ll see a message that says, “time-out period expired,” or it will keep adding up the time for several minutes without showing you how much has been done.
How To Easily Enable OneDrive Sync?
Click the right mouse button on the OneDrive icon in the taskbar. Next, choose “More/Help & Settings” and click “Resume Syncing.”
Conclusion:
Don’t worry if you get an error time of 0x8007016a when you try to move or delete files or folders in OneDrive. Instead, follow these tried-and-true fixes to solve this problem.
1 – Restart PC.
2 – Look for the latest Windows updates.
3 – Turn off Files On-Demand feature.
4 – Modify power plan.
5 – New folder workaround.
6 – Resuming OneDrive Syncing.
7 – Restart File Explorer.
8 – Remove corrupted folder using PowerShell.
9 – Try Resetting OneDrive.
10 – Uninstall and reinstall OneDrive.
11 – Perform a repair install.
We hope that one of these fixes has worked for you. Did you figure out how to fix error 0x8007016a? Leave a comment below and tell us which fix worked for you.