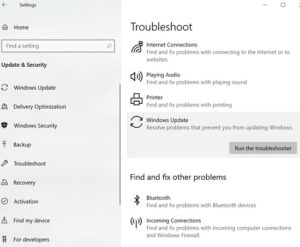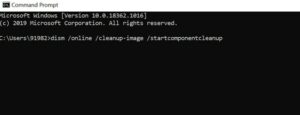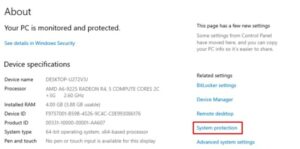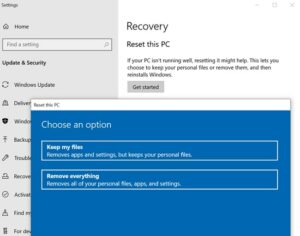This article is regarding how to fix error code 0x800f08a In Windows 10. Microsoft has a decades-long history of frequently patching and improving Windows. For example, it released a security update for Windows 2004, 1903, and 1909 earlier this month, dubbed the KB4565351 & KB4566782 updates.
It is believed that the update caused serious problems that resulted in the error code 0x800f08a. Users receive an obnoxious message during the update installation process stating that there was an issue installing some of the updates and that we will attempt again later.
As a result, on Windows 10 devices, users are unable to complete and download the latest security updates. If you are experiencing similar issues, here is a quick workaround that will fix all issues associated with error code 0x800f08a on your Windows 10 device.
Solution: How To Fix Error Code 0x800f08a
Utilize the methods listed below to easily and quickly solve error 0x800f08a on your Windows 10 device.
1- Use Windows Update Troubleshooter to solve the issues
2- Reset the Windows Update Components
3- Resolve error x800f08a on Windows 10 by cleaning WinSxS
4- Make Use of System Restore Points to fix error code 0x800f08a
5- Reset your Windows 10 device
6- Manually Download the Latest Security Updates
Without further ado, let us examine the various possible solutions in detail.
#1:- Use Windows Update Troubleshooter To Solve The Issues
Are you fed up with Windows update-related issues that appear out of nowhere on your screen? Then, run the Update Troubleshooter to quickly fix and resolve the issue. Our step-by-step guide will assist you in accomplishing this.
1- Launch the Settings app by simultaneously pressing the Windows + I keys on your keyboard.
2- Now, select the Update & Security tab from the Settings Windows.
3- Next, in the left panel, locate and open the Troubleshoot option.
4- Now, from the left-list panel of options, select the “Additional Troubleshooter” button.
5- Expand the Windows Update option and then click “Run The Troubleshooter.”
6- Keep an eye on the process until it is complete.
7- Restart your device and attempt to install the updates once more to determine if the issues persist.
#2:- Reset The Windows Update Components
On Windows 10, problematic areas within the update components can also result in error 0x800f08a. In such cases, it becomes critical to repair the update database if you wish to download the update successfully. You may accomplish this by following the steps outlined below.
1- On your keyboard, press the Window + Q key and then type cmd to access the Command Prompt Window on your device.
2- Click “Run as administrator” from the right-hand panel.
3- In windows, type the following commands and press enter after each one. This will assist you in terminating the operation of specific services.
net stop wuauserv
net stop cryptSvc
net stop bits
net stop msiserver
4- The following step is to rename the Catroot2 and Software Distribution folders; to do so, enter the following commands and press enter after each.
:- ren C:WindowsSystem32catroot2 Catroot2.old
:- ren C:WindowsSoftwareDistribution SoftwareDistribution.old
5- Now it’s time to restart the services that you previously shut down; to do so, run the following commands.
net start wuauserv
net start cryptSvc
net start bits
net start msiserver
6- The method outlined above will resolve all update-related issues for you. However, if the problem persists, you can move to the next method.
#3:- Resolve x800f08a On Windows 10 By Cleaning WinSxS
Cleaning up the WinSxS folder is a simple way to fix error code 0x800f08a. Then, it only takes a few simple steps to download the updates to your device.
1- By pressing the Win+R keys, open the Run window.
2- Next, press the Ctrl+Shift+Enter keys on your device to access the Command Prompt.
3- Now, type the command “dism /online /cleanup-image /startcomponentcleanup” against the blinking cursor and press Enter.
4- This will invoke the DISM option, which will scan and repair all of the folder’s problematic areas.
5- Remain patient and wait for the process to complete.
6- Restart your computer and verify whether or not you can download the updates; if not, proceed to our next solution.
#4:- Make Use Of System Restore Points To Fix Error Code 0x800f08a
If you have a habit of creating restore points prior to each update, you can use them to restore your device to its previous state of operation. What you need to do is as follows.
1- Open the Control Panel by pressing the Win+Pause/Break key combination on your keyboard.
2- Select the System Protection tab from the newly displayed Window. If you’re using Windows 10 version 2004, you can access the System Protection tab in the Settings window’s right column.
3- In the System Protection window, click the System Restore button and then click Next.
4- A dialogue box will appear on your screen with a detailed list of available restore points.
5- Here, select the most recent restore point.
6- Scan it for bugs by clicking the button Scan for Affected Programs.
7- Keep an eye on the scan process bar. When it is complete, click the backup/restore point once more and then click the Next button.
8- The preceding steps will solve all issues associated with error code 0x800f08a and will restore your device to its factory default settings.
#5:- Reset Your Device
Well, If none of the above-mentioned fixes work for you, you can also try resetting your device. To do so, simply follow our step-by-step instructions.
1- From the Taskbar, open the Search window.
2- Click the Get Started button and type Reset this PC.
3- In the subsequent Window, click the Keep My Files button and then Next.
4- In the final step, click the Reset button.
#6:- Manually Download The Latest Security Updates
If the automatic installation does not work on your device, you can manually download them from the Microsoft Update Catalogue. Learn how to manually install the latest security updates to resolve error code 0x800f08a.
1- Open the Microsoft Official Update Catalogue.
2- Now, in the search bar, type the number of the update package.
3- Check that the version you’re using is the most recent and compatible with your device.
4- After clicking the Download button, click the.msu link.
5- Now, double-click the.msu file to apply the update.
6- Reboot your device to complete the process.
Conclusion:
Thus, these are a few workarounds that may assist you in resolving update issues caused by error code 0x800f08a. Follow our troubleshooting guide to resolve this vexing problem and resume normal operation. If you have any further questions about this subject, please leave them in the comments section below.