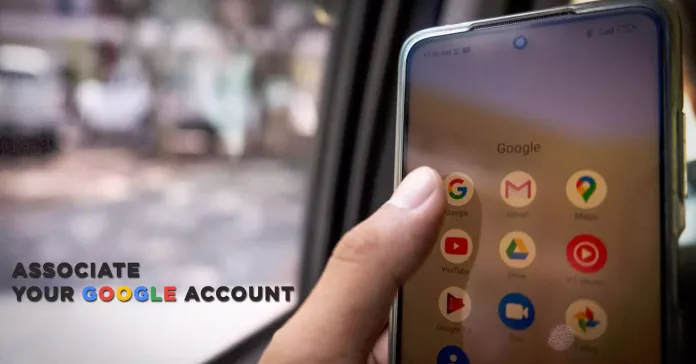Hi there, readers! Many Google services and products, like Gmail, YouTube, Google Photos, Google Play, and others, are available to you if you have a Google Account. However, did you know that you can link your Google account to additional gadgets like your tablet, phone, smartwatch, smart TV, etc.? This blog article will outline the benefits of using g.co/playcontinue for this purpose.
G.go/playcontinue: What is it?
You can manage your subscriptions on the Google Play Store website by using the short URL g.go/playcontinue. Google Play subscriptions are for an unlimited period, and unless you unsubscribe, you will be billed according to the terms of your subscription at the beginning of each billing cycle. To update, cancel, or pause a subscription to Google Play, or to resume a paused or expired subscription, use g.go/playcontinue. Additionally, you can edit your subscription payment method, check your subscriptions and their payment dates, and switch between subscriptions and prepaid plans via g.go/playcontinue.
A shortened URL, g.co/playcontinue.com, leads to a page where free Google Play gift cards are available.
Why link your gadgets to Playcontinue/g.co?
Linking your devices to g.co/playcontinue or your Google Account has countless benefits. As an example, you can:
Sync Your Data Across Devices:
You may access your contacts, calendar events, images, music, apps, and more on any device connected to your Google Account by using g.co/playcontinue. In addition, you can restore your data from a backup that is kept on Google Drive in case you misplace or alter your device.
Access Your Subscriptions on Any Device:
You can use Play Pass, Play Books, Play Music, and other subscription services and goods on any device connected to your Google Account. Both the Google Play app and the g.co/playcontinue website let you manage your subscriptions and payments.
Use Google Assistant on Any Device:
Visit g.co/playcontinue to use Google Assistant to complete tasks with just your voice. Again, you can play music, guide others, run questions, manage smart home appliances, and more. Customize the Google Home app or website to see your preferred settings and actions for Assistant.
Protect Your Devices and Account:
Protect your accounts and devices by utilizing features like 2-Step Verification, Screen Lock, and Find My Device. Using the Google Account app or website, you can also monitor account activity and security settings.
How to link your device and Google Account?
Linking your gadgets to your Google Account is easy. For some popular devices, follow these steps:
Android tablet or phone:
Open the Settings app on your device. After choosing the accounts, make a backup. Make an account on Google. Follow the steps to sign in with your current Google Account or to create a new one.
iPad or iPhone:
On your device, download and launch the Google app. Press. Use Google Sign In to log in. To sign in using your existing Google Account or to create a new one, follow the instructions.
Smart Watch:
To download and install Wear OS on your phone, use the Google app. To open it, click “Configure it”. Connect your watch to your phone by following the on-screen directions, then log in using your Google Account.
Smart TV:
Navigate to your TV’s settings menu. Log in to Add Account after choosing Accounts. Follow the steps to sign in with your current Google Account or to create a new one.
Other devices:
Depending on the device, logging in with your Google Account can require you to download an app or visit a website. To connect to a Chromecast device, for instance, you must download and install the Google Home app on your phone or tablet.
Go to https://support.google.com/accounts/answer/172795?hl=en to find out more about connecting various devices to your Google Account.
To access various apps and games on the Google Play Store, you can use multiple Google accounts. It also allows you to switch between accounts to manage your subscriptions and transactions. To add and manage accounts in the Google Play Store on your mobile device, follow these steps:
How do I add and use Accounts in the Google Play Store?
1. On your smartphone, launch the Google Play Store app.
2. Press and hold the three lines in the upper left corner of the screen, which symbolize the menu icon.
3. In the upper-right corner of the menu, tap the account icon (circled with a letter or picture).
Step 4: Press “Add another account”.
5. Select the type of account (Facebook, Google, etc.) you want to add.
6. Follow the instructions to log in using your username and password.
7. After adding an account at g.co/playcontinue, you can press the account icon again to switch between accounts and select the one you want to use.
8. Another way to delete an account is to select “Remove Account” after touching “Manage Accounts” and then tap on the account you want to delete.
Installing Multiple Google Accounts on your Device
You must add a Google Account if you want to access your email, contacts, and calendar on your device, or download and purchase products from the Google Play Store. Additionally, you can add other accounts—such as personal or professional email accounts—to your device. Here are the steps to add one or more Google accounts to your device:
If you do not already have one, make sure you have a Google account. To make one, go to https://accounts.google.com/signup.
- Open the Settings app on your device.
- Select Accounts and Passwords. If “Accounts” is not visible, select Users and Accounts.
- Click Add account under “Accounts for”.
- Click on Google. The information associated with your Google Account is automatically synced to your device when you sign in.
- Follow the guidelines to link your account. For security purposes, you may be required to enter a password, PIN, or pattern on your phone.
- To add more than one account, repeat steps 3 through 5 if necessary.
By choosing the menu and account name, you can swipe between accounts in the Google Play Store app. You can also delete an account from your device, by going through steps two to four and then selecting Remove Account.
You can Swap Accounts on the Google Play Website
By going to g.co/playcontinue google play, you can use your smartphone to switch between various Google accounts. This will enable you to use other accounts to access different content or services. For example, in Google Play Games, you can switch accounts to play with different profiles and achievements. Use this procedure to switch accounts in the Google Play app:
- To switch accounts, use the Google Play app or g.go/playcontinue.
- Tap on your initials or profile image in the top right corner of the screen.
- On your device, a list of your Google accounts will appear. Tap the desired account to switch.
- The selected account will be used when the app reloads. Now that you have that account, you can use the app.
Switching accounts is as easy as following these steps again. Additionally, you can edit or delete a new account through your device’s Settings app.
ALSO READ:
Abstract
Now you have a better understanding of the benefits of linking your devices to your Google Account and how to do it. Thanks for this blog post. If you have any questions or comments, let us know in the space below. I appreciate you taking the time to read!