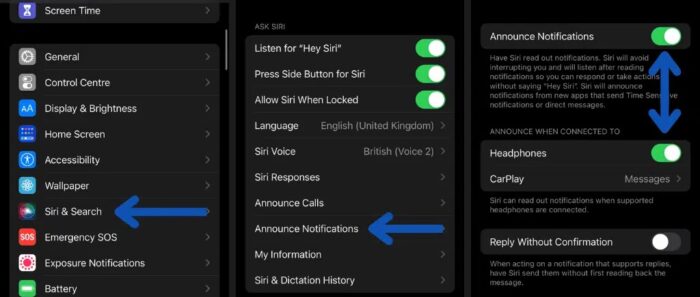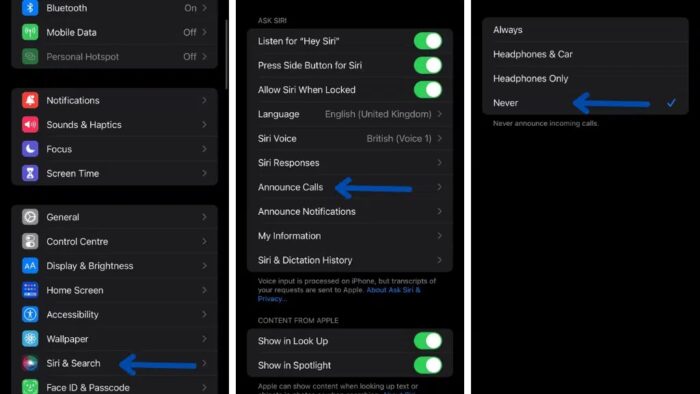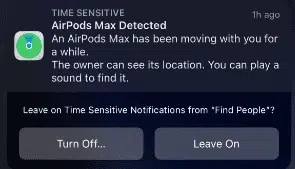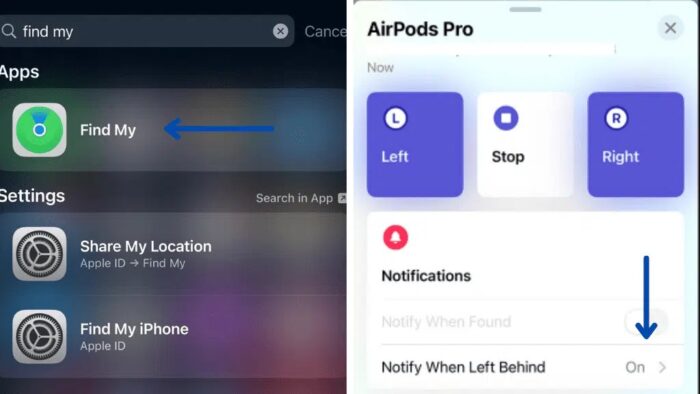I had no idea how crucial knowing how to turn off AirPod notifications may be; let me give you some perspective. Consider this. You’re trapped in the worst traffic gridlock you’ve ever seen. Listening to music on your AirPods is the only thing preventing you from going mad. And now comes the greatest part: the beat will drop, which you’ve been waiting for. However, at the same time as the rhythm drop, you hear what is possibly the most terrifying sound ever:
Siri is reading your messages and notifications. I don’t know about you, but this drives me utterly mad. Also, I never requested Siri or anybody else to read anything to me. I will read the notification personally if I am interested in anything. I even respond if necessary. But I need to understand the purpose of Siri reading things out so slowly that it takes a year to finish a single text message. I’ve been a victim of this situation for a long time, and now it’s finally time to put it behind me. We’ll show you how to turn off AirPod notifications in this tutorial.
Disabling Announce Notifications With Siri
Siri reading text messages and notifications is part of iOS’s “Announce Notifications” functionality. Therefore, if you’ve wondered “How to Turn Off Siri on AirPods?” Fortunately, there is a straightforward remedy with just a few steps.
- On your iPhone, launch the Settings app.
- Tap Siri and then Search.
- Select Announce Notifications.
- You have two options here.
- Turn off Announce Notifications completely.
- Just turn off Announce Notifications for Headphones.
- If you wish to turn off AirPod notifications for a few apps while keeping them on for others, you may do so effortlessly.
- Viola! The issue has been resolved! Forever put an end to unwelcome intrusions!
What we’ve done may seem like a simple repair, but knowing how to turn off AirPod notifications will prevent you from losing your cool more times than you can imagine.
Going Full Incognito: Turning Off ALL AirPods Notifications
I’ll also let you in on another power-user feature: if you’re a texter rather than a caller and want to be entirely anonymous. At the same time, when you wear your AirPods, you can turn off all notifications, including call notifications. Fortunately, we can also silence call notifications in a few easy steps.
- On your iPhone, launch the Settings app.
- Tap Siri and then Search.
- Select Announce Calls.
- Select Never.
- And you’re completely anonymous!
Now that you know how to turn off AirPods notifications, let me share another useful tip with you. Have you ever received a notification similar to this on your iPhone?
I don’t know about you, but I don’t mind if some random AirPods follow me about. I would have connected my phone to them if they were mine. There is an even better technique to guarantee that your AirPods don’t give this notification to someone else’s phone, even though you may turn off these notifications when you see them. After all, if we improve our ability to manage our individual gadgets, we can improve the whole ecosystem.
- Ascertain that your AirPods are connected to your iPhone.
- To open Spotlight, swipe down on your home screen.
- Look for the “Find My” app.
- Open the app and go to the Devices tab.
- Select Notify when left behind on your smartphone.
- Switch it off.
- Congratulations, you are now a more responsible citizen than before!
Note: It is not recommended to turn off this feature if you often need to remember your AirPods.
Conclusion:
I hope these recommendations were useful and that your everyday annoyances with your AirPods are now a thing of the past.