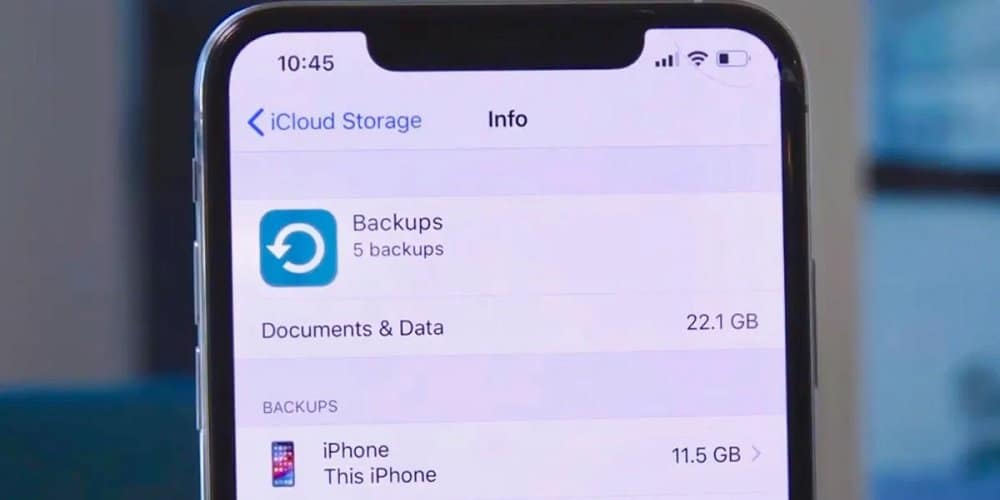It’s okay to back up your smartphone’s storage, apps, and other data. This lets you face data confidently if your personal information is damaged or threatened. But more than making a backup of the data on the iPhone is required; you also need to know where the backup is being stored. But if you need to know the iPhone or iTunes backup location, this article can help.
Where Are iTunes Backups On Windows 10 And Mac Stored?
You can use the next parts of this guide to help you answer this question. First, find iPhone backup location Windows 10 or Mac, depending on what you need, and you’ll be able to get all of your data back in just a few minutes.
iPhone Backup Location On Windows 10
First, let’s take a look at the iPhone or iTunes backup location on Windows 10. Usually, the operating system stores the data from your backup in the Users folder since it is for your use as a user. But you can still change the exact location of your backup. We’ll talk about this in the next section of this guide.
Let’s look at where iTunes backs up backups on Windows for now. On Windows 11, 10, 8, and 7, it’s the same procedure to look for backups. Follow the steps below for an easy location to find out where the backups are:
1 – Open the File Explorer window (or This PC) on your computer.
2 – Now, go to the Menu and click on View, then check the box next to Hidden Files.
3 – Open C:/ now (or any other drive in which the OS is installed)
4 – Open the folder called “Users.”
5 – Go to the folder that has your name in it.
6 – Open the folder called “AppData.”
7 – Click twice on Roaming.
8 – Open the folder with the name Apple.
9 – Go to the Apple Computer folder.
In short, users of Windows (other than Windows XP) can go to
C:\Users\(theusername)\AppData\Roaming\Apple Computer\MobileSync\Backup
Users of Windows XP can navigate to
C:\Documents and Settings\(the username)\Application Data\Apple Computer\MobileSync\Backup.
But the backups are already there if you use iTunes through the Microsoft Store.
C:\Users\(username)\AppleMobileSync\Backup.
Use the next section to find out where backups of your iPhone are stored on your Mac.
Find iPhone Backup On Mac
The next step is to find an iPhone backup on a Mac. Usually, the Mac’s iPhone or iTunes backup location is at /Library/Application Support/MobileSync/Backup/. But users may only sometimes be able to find the same thing in this folder. So, the methods listed below will help you find the right place:
1 – Launch iTunes on the Mac or launch the Finder if you don’t have iTunes.
2 – Click on the user’s picture or your device.
3 – From the list of backups, select the one you want to use and select the option to Show in Finder.
4 – Click OK to move on.
5 – You’ll be sent to the backup folder.
Now, let’s look at how easy it is to change the iTunes backup location on Windows 10.
Change iTunes Backup Location On Windows 10 Procedure
You know it’s very easy to find the iTunes backup location on Windows 10. However, moving it to a different location takes more work once you find the backup folder. If you still do it the old way, with cut and paste, you won’t be able to use this moved folder to get the data back. Since this is the location, other methods exist to change exactly where your backup is stored.
Well, to change the iTunes backup location on Windows 10, you need to use the Command Prompt and some commands. But remember that even if you use CMD to move the folder, you still have to move it back to the default folder for the backup to work. You can’t use Command Prompt to restore the data from the move backup folder. So, if you wish to know how to change the iTunes backup location, follow the steps below:
1 – Use the steps above to open the folder where the iTunes backup location is.
2 – Find the Backup folders and right-click them to rename them. (Change the name to Backup.old.)
3 – Right-click the space in the folder while holding down the Shift key for a long time. This will open a command window here (or Open a PowerShell window here).
4 – Type the command below and hit the Enter key when the utility window comes up.
cmd /c mklink /J “%APPDATA%\Apple Computer\MobileSync\Backup” “D:\New iTunes Backup : For iTunes Desktop Version Backup.
cmd /c mklink /J “C:\Users\[USERNAME]\Apple\MobileSync\Backup” “D:\New iTunes Backup : For iTunes Microsoft Store Version Backup.
How To Easily Delete Backups From The iTunes Backup Location?
Once you find the iPhone backup location, it’s easy to delete backups.
Windows Users – If you’re using Windows to make backups, all you need to do is follow the steps above to find the exact location of your backups. Then, delete the backups by pressing Delete or Shift+Delete.
Mac Users – On Windows 10, it is easier to delete backups from the iPhone backup location than on Mac. For the procedure to work, you must connect the iPhone to your Mac. Just follow the steps below:
1 – Connect the iPhone to the Mac and open Finder.
2 – Choose iPhone on the Finder.
3 – Find the “Backup” section and click “Manage Backup” under it.
4 – Choose the backup you want to remove, then click the Delete Backup button.
Conclusion:
So far, in this simple guide, we’ve looked at different methods to find the backup location of an iPhone on Windows and Mac. We hope the ways we told you to find, delete, and move backups were helpful. Tell us in the comments section below if you have questions about the guide.