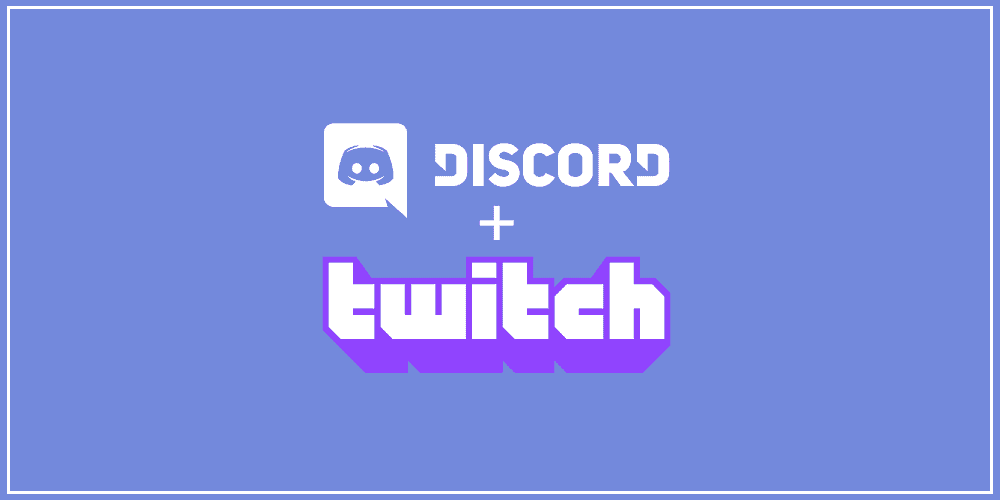Twitch and Discord are two distinct yet popular live streaming platforms. What could be better than linking them and enabling them to collaborate in the realm of streaming? Well, I’m going to cover all the ways you can link Twitch to Discord, from native choices to third-party apps. Each approach grants more capabilities, ranging from displaying your Twitch ID in your Discord profile to displaying the Discord chat in your Twitch stream. Therefore, let us begin with the native choice.
How To Link Discord And Twitch On The Desktop
While Twitch offers not to connect a connection option, Discord is more accommodating and has a built-in means to connect to Twitch. Well, This will show your Twitch username in your Discord profile, which might aid with stream promotion. Additionally, you may find for and connect to all Twitch members in your Discord server right from Discord.
1 – To connect, open Discord and click on the Settings icon beside your username at the bottom right corner.
2 – Here, click on the Connections tab to find options to connect Discord with third-party services like Twitch, YouTube, etc. Select Twitch to begin the process.
3 – This will open a pop-up. Well, If you’re not already logged in on the Browser, log in to your Twitch account. Here, click on Authorize to allow Discord to access your Twitch profile.
4 – Once done, scroll down and enable the Display on profile option to show the Twitch profile in your Discord account.
How To Link Discord And Twitch On Mobile
Twitch and Discord may also be similarly connected by phone. However, the process is slightly different. This is how you connect Discord and Twitch on your mobile device. The process is the same on Android and iOS.
1 – Open the Discord app and select your profile icon at the bottom right corner. Then select the Connections option.
2 – Now tap on Add at the top right corner, scroll down and select the Twitch option.
3 – Login to your Twitch account and turn on the Display to show your Twitch username on your Discord profile.
How To Notify Somebody On Discord When You Go Live On Twitch
While the built-in Discord feature allows you to connect to Twitch, its functionality is fairly limited. For example, it can only display your Twitch ID in your Discord profile and recommend a Twitch id for you to follow. However, you may extend the connection and notify everyone on your server when you go live on Twitch using Discord bots. However, this is a premium feature for which you must pay $4 per month for yearly billing.
1 – Open the MEE6 website and click on Add to Discord to log in with your Discord account. Now, Authorize the MEE6 bot to access your account.
2 – Next, Select the Discord server where you would like to notify users. Here, It will open a pop-up window. Next, Click on Authorize to grant permissions to MEE6 to access that server.
3 – Well, That will close the pop-up window, and you’ll be redirected to the MEE6 dashboard, where you can see an Upgrade to Premium option at the top right corner.
4 – Click on it and choose a monthly, yearly, or lifetime subscription as it is a paid feature.
5 – Click on Dashboard in the left sidebar.
6 – Scroll down and enable Twitch to subscribe to the Twitch account.
7 – Fill out details of the Twitch ID you want to follow, the message you desire to display when that ID is about to go live, and the channel name where the note should be posted.
8 – Click on Save, and you’ll receive the message on Discord when that ID goes live. Now, You can use your Twitch ID to notify people in your Discord server when you go live.
How To Connect Discord Audio To Twitch
Viewers can only see your game when you stream on Twitch and not hear your voice chat or chats with other players. Therefore, if you want to connect your Discord voice chat to Twitch and stream to it, here’s how.
1 – First, Discord’s web app doesn’t support the feature, so download and install the Discord desktop app.
2 – Next, install the Discord StreamKit Overlay for OBS. Well, To do that, open the StreamKit link and click on Install for OBS.
3 – Click on Authorize on the Discord app to permit Streamkit to access messages in your account.
4 – Once authorized, get back to the Streamkit website and click on Voice Widget.
5 – Now, fill out details such as what server you want to install, what voice channel you desire to share on Twitch, and additional details.
6 – Now, copy the link that you will find in the bottom right sidebar.
7 – Now, open the OBS app and press the plus button (+) in the Sources box to add a source.
8 – Choose the Browser option from the drop-down menu.
9 – Create a new source and give it a name.
10 – Paste the Voice Widget URL you copied in the OBS URL text box and press OK to save changes.
You can now begin streaming on Twitch, which will also feature voice conversations.
How To Connect Discord Chat To Twitch
Like the Discord voice chat, if you want your Discord chat to appear as an overlay on your Twitch stream. That is simple to accomplish using the same Discord steam kit overlay for the OBS app.
1 – Download the Discord app as it won’t work on the Discord web app.
2 – Now download the Discord Streamkit Overlay for OBS.
3 – Click on Authorize to give Streamkit permission to access your account messages.
4 – Once Authorized, get back to the Streamkit website and click on Chat Widget.
5 – Here, fill out the details such as what server you want to install, the text channel you want to share on Twitch, and other details.
6 – Copy the link you view on the bottom right side, as shown in the screenshot below.
7 – Open the OBS app and press the plus button (+) under the Sources box to add a source.
8 – Choose Browser from the drop-down menu.
9 – Create a new source and give it a name.
10 – Paste the Voice Widget URL you copied in step 6 and press OK to save changes.
11 – Here, You can view the chat widget in the preview. Now, You can drag, resize, and place it in any position.
You may begin normally streaming with the chat widget included in your stream.
Final Thoughts: Link Discord To Twitch
The native Discord feature allows you to display your Twitch ID in your Discord profile. However, you may use the MEE6 bot to extend the feature to notify you about Twitch streams. Finally, while streaming on Twitch, Streamkit may assist you with streaming Discord audio and chat in Twitch.