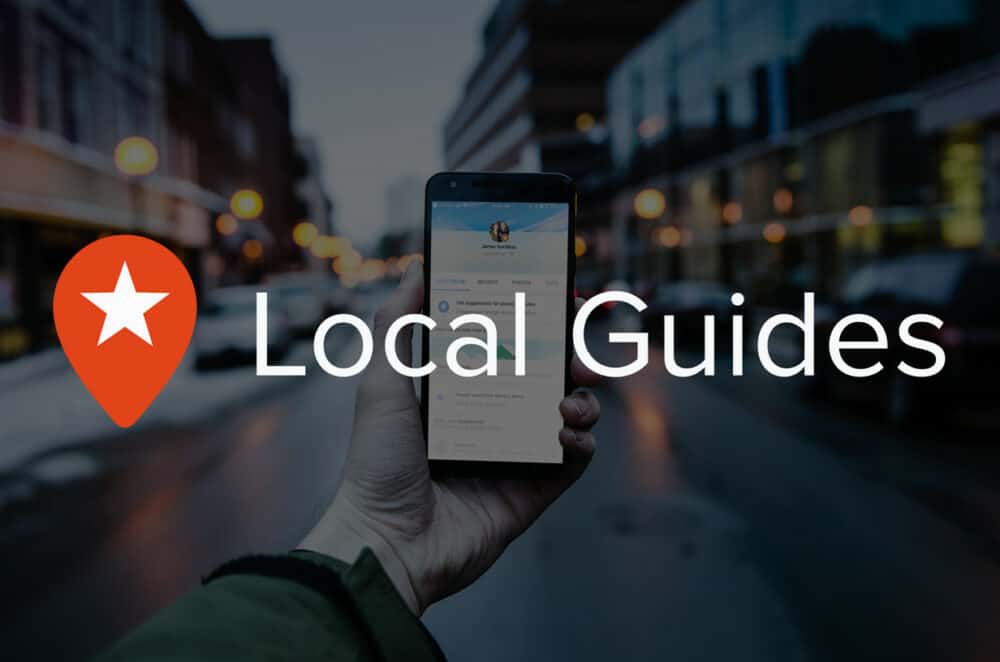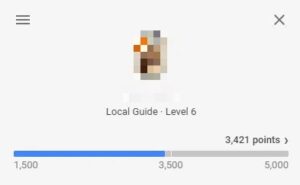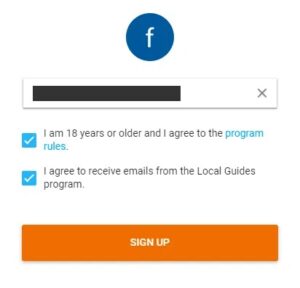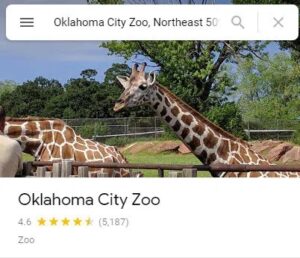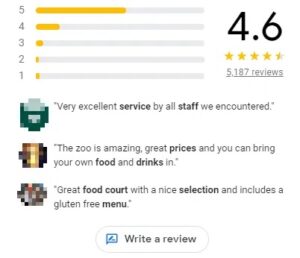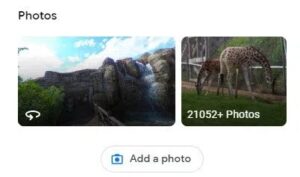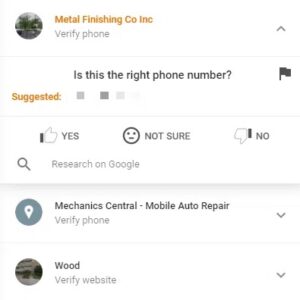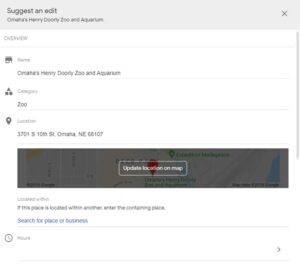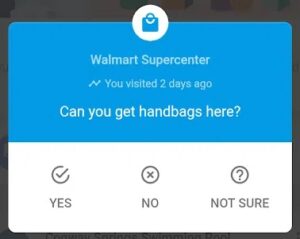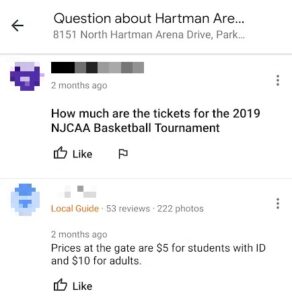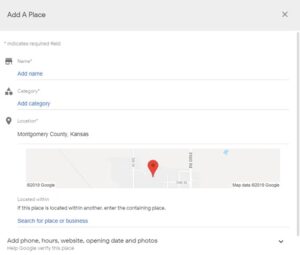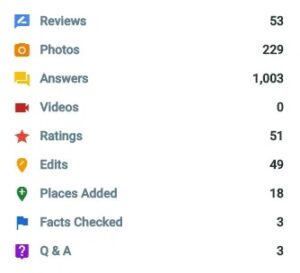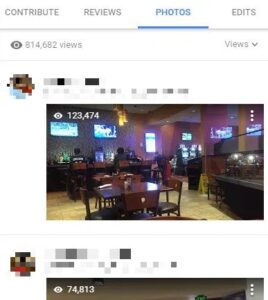Local Guides is a free Google Maps service that allows users to contribute photos, reviews, and more. The idea is for Local Guides users to contribute to the improvement of Google Maps by providing real-time feedback about businesses based on their personal experiences.
The more active you are as a guide, the more points you earn. You can earn points to advance from level 1 to level 10. In addition, anyone who views your reviews, photos, or answers on Google Maps can see your current level, which can help build trust and authenticity in your contributions.
What You Can Provide
Local Guides allows you to provide nine different types of information, each of which carries a distinct reward:
1:- Reviews: 10 points; 10 more for reviews over 200 words
2:- Photos: 5 points
3:- Answers: 1 point
4:- Videos: 7 points
5:- Ratings: 1 point
6:- Edits: 5 points
7:- Places: 15 points (for places and roads)
8:- Fact checks: 1 point
9:- Q&A answers: 3 points
What You Get Being a Local Guide
Being a Local Guide entails more than simply providing valuable information to your community. Additionally, you receive early access to Google features and exclusive benefits from Google’s partners.
Apart from those benefits, Local Guide members receive badges and recognition from other users. The more contributions you contribute, the more points you earn, which are visible to other users when they come across your profile on Google Maps.
For instance, when someone reads your review or views the photos you’ve uploaded, they’ll see your level alongside your name. Consider it similar to a boasting plaque.
The badge assigned to your profile and the level you can achieve is determined by your point total:
1:- Level 1: 0 points
2:- Level 2: 15 points
3:- Level 3: 75 points
4:- Level 4: 250 points with a badge
5:- Level 5: 500 points with a new badge
6:- Level 6: 1,500 points with a new badge
7:- Level 7: 5,00 points with a new badge
8:- Level 8: 15,000 points with a new badge
9:- Level 9: 50,000 points with a new badge
10:- Level 10: 100,000 points with the highest badge
Solution: How To Contribute To Google Maps
Well, All you need is a Google account to become a guide and add information to Google Maps. To get started, visit the Local Guides page and click JOIN LOCAL GUIDES. Next, enter your hometown and confirm the information displayed, then click SIGN UP.
After creating an account, visit the Google Maps website or open the mobile app.
At the moment, there are a few different ways to utilize Local Guides. For example, you can manually find places you’ve visited and then proceed to answer questions, post photos, review facts, and add places. Additionally, you can enable location services on your phone so that when you leave a location, Google Maps will prompt you to update it with photos, reviews, and other information.
To contribute to Google Maps at any time, find a place that you are familiar with or have information about that would benefit Google Maps users. For example, to find a business, type the address into the text box at the top of Google Maps.
To use the location services option, you must make a few changes. For more information, visit your account’s Local Guides page and select ENABLE LOCATION HISTORY.
To rate a place on Google Maps or write a review, scroll down to the Review summary section and click Write a review. Bear in mind that any review that exceeds 200 words earns you double the points.
Selecting a starting rating is as easy as clicking on one of the stars on the review page — any number between one and five. Even without leaving a review, you can rate a business.
It’s just as easy to add photos to Google Maps. Find the section adjacent to the reviews and click Add a photo. Images can be uploaded directly from your computer or mobile device or from Google Photos.
Through your Local Guides account, you can conduct fact-checking via the Google Maps Contribute page. Select Verify the facts to begin verifying information provided by others. You’ll be presented with information about the area you’re currently viewing on Google Maps; you can reposition the map center point to find additional locations to fact check.
When viewing a place on Google Maps, you can select Suggest an edit to suggest a change. For example, you can edit a business’s name, hours of operation, location, or any other basic information and even delete the location entirely if it is closed or duplicated.
Respond to questions about places on Google Maps to help people who are searching for them make what they can and cannot expect from that location. For example, you may be asked about the types of foods available at a grocery store, whether there is a wheelchair ramp entrance, whether parking is free, whether public restrooms are available, and whether it is a good place to bring children among other things.
To respond to questions such as these, find the CONTRIBUTE section, for example, using the Google Maps app on your mobile device, and then tap Answer questions about a place.
Q&As are questions that visitors to Google Maps ask about a place. For example, someone may inquire as to whether the restaurant you visited has a bar, whether the parking lot accommodates trucks, and how much tickets cost. These questions are typically delivered via the mobile app and thus are likely to be the only ones you see.
From a computer, you can add a missing place to Google Maps by right-clicking the area on the map and selecting Add a missing place. You’ll be presented with a new place form to complete, which is very similar to the form used to edit a location, except that you’re adding all new information this time.
Check Progress & Change Settings
You can check your progress on the points ladder at any time from the Local Guides home page.
Well, Another method to check the status of your contributions is to navigate to the Your contributions page in the Google Maps menu on your phone or computer. This is where the actual reviews, photos, edits, and other items you find added to Google Maps are stored.
To make changes to your Local Guides account, such as disabling perks information or opting out of contribution alerts, visit the Local Guides Settings page. This is also how you can leave your participation in the Local Guides program.