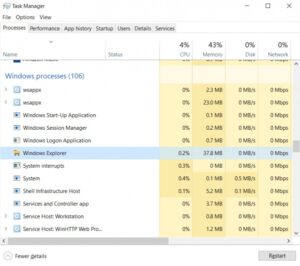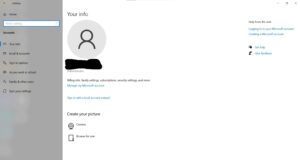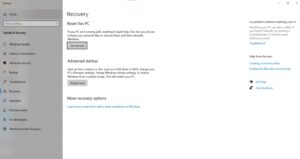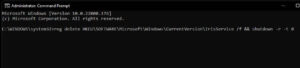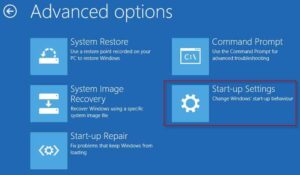If the Start Menu Not Working for you on Windows 11, then there are as many fixes as we could think of to help you fix the issue.
Any new version of an operating system may have small problems. For example, Windows 11 may encounter issues like the start menu not working. It is not a new problem with Windows 11, although people have experienced similar issues with Windows 10. The inability of the start menu not working is a minor issue that may be easily resolved.
If you can’t open the start menu on your Windows 10 PC, you’ve reached the perfect spot. In this post, we’ll go through the best ways to troubleshoot the Windows 11 start menu not working reddit issue.
[lwptoc]
Windows 11 Start Menu Not Working: Here is How To Fix?
1. Restart The Windows Explorer
The first thing you may attempt is restarting Windows Explorer via the task manager. Windows Explorer, often known as File Explorer, is a program that allows you to browse and access files on your computer.
It also controls the taskbar, the Start menu, and several other system functions. For example, if you’re experiencing an issue with the Windows 11 start menu not working, you might try restarting Windows Explorer.
To restart the Windows Explorer, follow the easy steps given below-
- Press the Ctrl+Alt+Delete combo on your keyboard. Afterward, on the screen that opens up, select task manager to open task manager on your PC.
- If you can only see the programs you are now using, click the more details option. You will now see all the programs, background processes, and Windows processes currently operating on your PC.
- You must now look for Windows Explorer in the list of tasks/processes. First, select Windows Explorer, and then click the restart button in the task management window’s bottom right corner.
It will restart your computer’s Windows Explorer. After that, the Start Menu should start working in Windows 11.
2. Restart Your Device
If restarting Windows Explorer does not solve the Start Menu Not Working in Windows 11 problem and you are still experiencing it, you may try restarting your device. Restarting your system resolves all temporary bugs/issues.
You may be asking how to restart your computer if the start menu is not working. You may also do it without using the start menu. Follow the instructions below to restart your computer:
- Press Ctrl+Alt+Delete keys together on your keyboard.
- Afterward, on the screen that appears, tap on the power icon. You’ll find the power icon at the bottom right corner of the screen.
- It will give you three options- Shut down, restart, and sleep. Tap on the restart to restart your PC.
3. Check For Any System Update
This issue might occur due to a random bug in Windows or an obsolete version of Windows. If this case, you should try upgrading your Windows.
- To update Windows, use the Windows+I key combination. It will open your PC’s settings.
- Now in the settings, tap on the update and security section.
- Tap on check for updates. Then, download & install the updates available.
Similarly, you might try upgrading your PC’s drivers. The drivers will be updated under the Optional Update section. You may also use third-party programs such as Driver Booster and DriverPack Solution to update drivers on your PC.
It will resolve the issue of the Windows 11 start menu not working 2022. If the problem is still not resolved, proceed to the next step.
4. Sign Out Of Microsoft Account And Sign In With the Local Administrator Account
Sign out of your Microsoft Account on your PC and sign in using a local administrator account instead.
The methods to sign out of your Microsoft Account are shown below-
1. Hit the Windows+I combo on your keyboard to open the settings of your PC.
2. Now in the settings, tap on the accounts section.
3. You’ll see an option to ‘Sign in with a local account instead’ in the Your Info section. Select this option and confirm the move to a local account.
You’ll then be able to access the start menu in Windows 11.
5. Reset Your PC
It might be due to an incorrect Windows 11 installation or Upgrading. If none of the previous remedies work, your only alternative is to restart your computer. On Windows 11, you may reset your computer or install a new version. If you wish to reset your computer, follow the procedures below. Before proceeding, make a backup of your data.
ALSO SEE: Fix Samsung TV WiFi Connection Issue
1. On your keyboard, hit the Windows+I key combo. It will open the settings menu on your PC.
2. Now in the settings, head to the Update & security section.
3. In the left sidebar, tap on recovery.
4. Now under the recovery section, you’ll see the Reset this PC option—tap on getting started.
5. A new window will appear. You’ll see two alternatives here: retain my files or delete everything. Select the retain my files option if you wish to maintain all of your data but delete your PC’s programs and settings. If you wish to delete everything from your computer, select the delete everything option.
6. You will be able to reset your PC if you follow the steps.
After your computer has been reset, you must install Windows 11. After that, you should be able to use your computer usually. You will no longer get the issue “Windows 11 start menu disappeared.”
6. Iris Service Force restart
A recent update to Microsoft’s insider versions has caused many users major problems with the taskbar and Start menu. However, if you use the Insider channel and are having trouble updating to build 22449 or above, you can attempt the remedy described below.
This technique will delete the Iris Service’s registry setting, requiring it to be reinstalled the next time the device is restarted. A reinstall appeared to cure the problem for the most part. So this fix is worth a chance, even if you aren’t on the same builds.
1. Search for CMD by pressing Windows + S on your keyboard. Alternatively, hit Ctrl + Shift + Enter on your keyboard to run as administrator.
2. On your keyboard, simply type the following command and press Enter.
reg delete HKCU\SOFTWARE\Microsoft\Windows\CurrentVersion\IrisService /f && shutdown -r -t 0
3. Your computer will now restart.
7. Run Windows in Safe Mode
If your system fails after installing a new update, you can boot into safe mode. Likewise, if your Windows 11 system crashes, you can use Win 11 safe mode to troubleshoot the Start Menu Not Working problem. Follow How to Start Windows 11 in Safe Mode in Multiple Ways for a comprehensive guide to safe mode.
1. Hold down the shift key on your keyboard and then click on the power option, followed by a restart on the sign-in screen. Make sure you’re holding down the shift key on your keyboard.
2. You’ll be booted to the advanced startup now.
3. Here choose troubleshoot, then select advanced options.
4. Now in the advanced options, choose startup settings and select restart to restart your PC.
5. You’ll see a list of options to boot into safe mode. Follow the on-screen instructions to be able to boot into safe mode.
Final Words
These are some troubleshooting steps you may do to resolve the Windows 11 Start Menu Not Working issue. We hope that this post Windows 11 menu bar not working has helped you fix your Windows problem.