Minecraft was initially published in 2011, and it is still one of the most popular video games in the world almost a decade later. Suppose you’re a member of the massive community that continues to appreciate the delights of the multiplayer sandbox creative survival experience. In that case, you’re probably aware of one of the main reasons a game composed of graphically unimpressive blocks has such a following – the vast array of modifiers players develop for Minecraft never fails to maintain the game visually and mechanically interesting and the community alive. This guide will concentrate on the visual aspect of things. Specifically, on a mod that enables PCs to handle better resolution textures, improves FPS performance, and eventually provides gamers more flexibility over their Minecraft visual settings. If you’re acquainted with Minecraft modifications, you may have heard of OptiFine, and this post will show you how to install OptiFine for Minecraft. Below, you’ll find a short step-by-step guide and a FAQ/Troubleshooting section to assist you in working around some of the most typical problems players have while installing OptiFine.
Basics
Before we go into how to install OptiFine for Minecraft, it’s crucial to make sure you’re not going in blind and know the mod you’ll need to match your game version. It may sound apparent, but since Minecraft is a continually developing game, you’ll want to ensure you’re playing on the most recent update. When you open the game, you may find this information on the Minecraft launcher in the drop-down menu in the lowest left corner, as shown below.
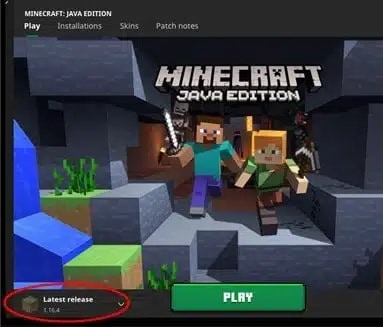
The version of Minecraft you’re running will naturally influence whatever version of OptiFine for Minecraft you install – which leads us to step two!
How To Download OptiFine
The next step is to visit the OptiFine website and go to the Downloads area (optifine.net/downloads). There will be no replacements! You should see something like this.
Of course, this is only useful if you’re running version 1.16.4. Fortunately, OptiFine has been in the modding game for a long time, and their whole backlog of work is accessible for versions returning to 1.7.2. Click ‘show all versions,’ and you’ll be greeted with the list below.
When you’ve chosen the mod’s proper version, click the download link – as shown above.
You’ll be greeted with a page with this banner at the top.
Depending on your browser’s settings and addons, you may also see a popup or advertisement similar to this one.
Ignore any advertising or popups on this page; they are unrelated to installing OptiFine and may contain malware. Wait until a ‘Skip’ button appears in the banner at the top right of the window, which should look like this.
When you click the link, you’ll be sent to this page; click the download link again, and your browser will begin downloading the mod file automatically.
You may find yourself gazing at another advertisement; ignore it and return to your browser’s downloads tab (typically at the bottom of the screen, as seen below).
Don’t worry if you notice a warning about the file hurting your computer; most current browsers are designed to be careful about.jar files. However, we can confidently proceed with the download because we know where OptiFine’s mod came from. Select ‘keep’.
Drag this file from your browser to your desktop or a place of your choice.
Putting It All Together
So far, we’ve discussed how to download OptiFine; now, we’ll go over how to install OptiFine. After saving the downloaded file to your PC, you may begin the installation procedure.
To open the file, double-click or right-click and choose ‘open with,’ then pick Jar Launcher (Mac) or Java (Windows). You MUST have Java installed to open this file; you can download it from the official website: https://www.java.com/en/download/.
If you get another warning notice, use the same procedure: we know it’s a safe file, so open it.
This opens the OptiFine Installer. You will be offered two options: ‘Install’ or ‘Extract’. Because this is a guide about installing the mod, that’s precisely what we’ll be doing here!
The installation procedure here is as quick as possible – you’re done when you get the notice below.
Reap The benefits
Finally, relaunch Minecraft (if it is still open, just quit and relaunch it) and return to the drop-down menu at the beginning of the guide.
When you click the drop-down box, you’ll be shown a list of available installs and your new version of the OptiFine mod. All that remains is for you to choose the mod from the list and delve into Minecraft, which now has the means to accommodate a whole new world of textures, shaders, and effects!
FAQs:
When I Click ‘Install’ On The OptiFine Installer, I Get An Error?
This is a typical problem that you may encounter; however, the solution is quick and easy. This means that you still need to start the version of the game for which you downloaded the OptiFine file. Click ‘OK’ on the notice, load Minecraft, and begin the game version indicated in the OptiFine installer.
Because this is the first time you have played this version of the game, Minecraft may need to download the necessary files. This procedure will begin automatically and should take just a short time. After that, you’ll be greeted with the famous Minecraft title screen. You don’t have to create a world or play the game just yet; this screen signifies that you’ve successfully started this version of Minecraft. Finally, restart Minecraft and launch the OptiFine installer. You should be able to install OptiFine without encountering the problem notice now.
How Do I Know OptiFine Is Installed Correctly?
Because OptiFine is meant to help other modifications rather than directly affect gameplay, you may need clarification about whether it is functioning on your copy of Minecraft at first. It’s easy to find out; browse to ‘options’ on the main menu, then pick ‘video settings’ from the options menu.
Well, in the video settings menu, there should be lettering saying ‘OptiFine’ in the bottom left of the screen, followed by the specifications of the version you’ve installed. If you can see this, that’s fantastic! OptiFine has been installed successfully. If you can’t see this after completing all of the steps in this guide, there was a problem, and you’ll need to redo these steps from the beginning, making sure your Minecraft and OptiFine versions match.
Conclusion:
We hope this guide has shown you how to install OptiFine for Minecraft. Thank you for taking the time to read this, and happy making!
