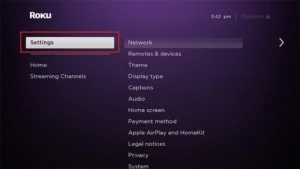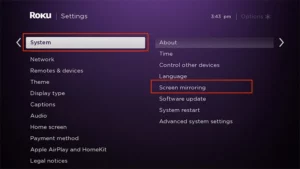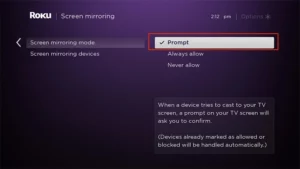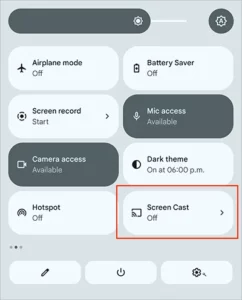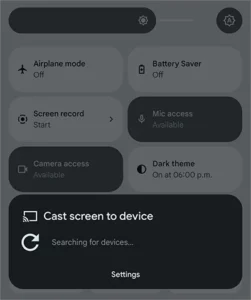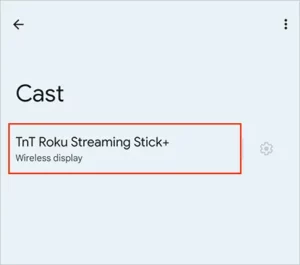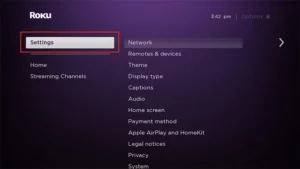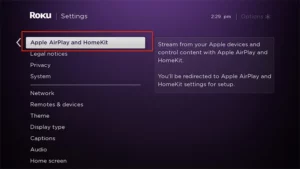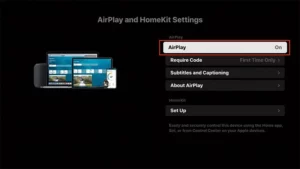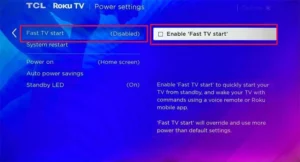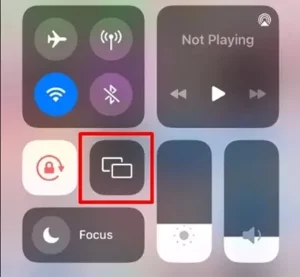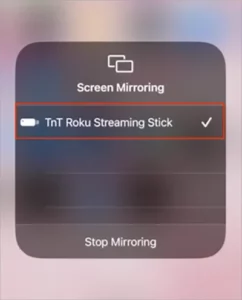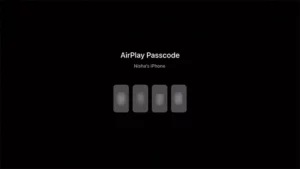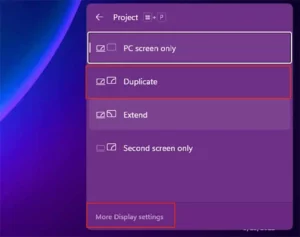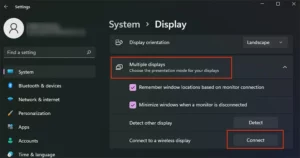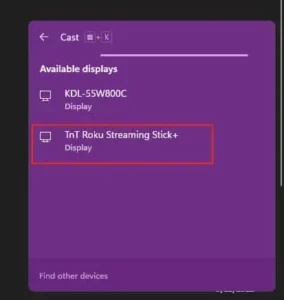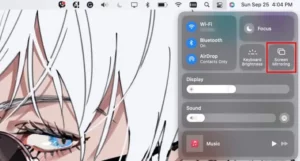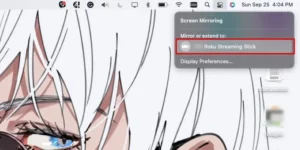Follow the below guide to discover how to Screen Mirror on Roku from Android mobile devices and Windows computers.
With Screen Mirroring, you may stream content from your computer or mobile device to your TV over Wi-Fi. Roku TV has a built-in setting for screen mirroring and AirPlay; thus, Roku users can enjoy this capability.
You may activate this feature and prepare your Roku screen mirroring by modifying a few settings. If you are confused about screen mirroring your devices on Roku TV, we will walk you through the process in simple steps. Our guide on how to Screen Mirror on Roku TV highlights a valuable (but slightly hidden) feature.
[lwptoc]
How to Screen Mirror to Your Roku TV
Using an Android device, you can mirror the screen using Screen Cast. Likewise, iOS users can use AirPlay for screen mirroring on their Roku TV. However, throughout the process, you must link your screen-mirroring devices and Roku TV to the same WiFi network. Therefore, check the Wi-Fi network on your devices and follow the procedures below.
On Android
How to Mirror Android to Roku:
If the screen Mirroring setting on your Roku TV is off, your mirroring device will not recognize your Roku. Therefore, you must first disable it in Settings. You can also customize the screen mirroring device’s settings to your liking.
Then, on your mobile device, you can view a list of your Roku devices and connect to begin screen mirroring. Depending on your Android model, Screen Mirror on Roku may have a different name. For example, if you use a Samsung mobile device, “Smart View” is available for screen mirroring. Similarly, some may refer to “Screen Cast.”
Check out the steps given below.
Step 1: Enable Screen Mirror on Roku TV
- Simply open Home Screen by pressing the Home button on your remote.
- Choose Settings.
- Scroll down and go to System > Screen Mirroring.
- Now, on Screen Mirroring mode, select Prompt or Always Allow.
Step 2: Connect Roku TV With Your Android
- On your Home screen, using two fingers, Swipe down from the top of your screen.
- Locate Screen Cast and click on it.
- Your phone will start looking for available devices.
- Choose your Roku device.
Once both devices, i.e., the Roku TV and your Android mobile, are connected, your Android mobile will begin screen mirroring. You can now start playing your chosen entertainment on your TV.
On iOS
First, you must enable both AirPlay and Fast TV Smart on your Roku TV for iOS screen mirroring. Then, you may connect the devices and mirror the screen of your iOS device. Below are the steps to complete it.
Step 1: Turn on AirPlay and Fast TV Smart on Roku TV
- On your remote, hit the Home button to open Home Screen
- Choose Settings
- Tap on Apple AirPlay and HomeKit
- To turn on AirPlay, tap on it once
- Hit the Home button on the remote to go back to Home Screen
- Choose Settings > System > Power
- Next select Fast TV start
- Now, check the box for Enable ‘Fast TV start.’
Step 2: Connect your Roku TV with iOS
- Unlock your mobile and stay on the Home screen
- For iPhone X and above, swipe down from the upper-right corner of your screen.
- For iPhone users below X models, swipe up from the Center-bottom to the middle of your screen.
- Then, tap on the Screen Mirroring icon
- Once you click, your iOS device will start searching for available devices.
- Click on your Roku device from the list
- Now, you’ll see the AirPlay passcode on your TV.
- Enter the PIN on your mobile and click OK
- After you pair them together, you can now screen mirror contents from your iOS devices to Roku TV.
How to Screen Mirror on Roku From a PC?
Roku screen mirroring Windows 10: Screen Mirroring for Roku and AirPlay must be enabled on the Roku device beforehand. Check out the steps above to activate it. However, if you have enabled it previously, you do not need to do it again.
ALSO SEE: Best Panel Type For Gaming Monitor
Windows users can locate the screen mirror on their Roku TV by selecting Duplicate. Similarly, you can share using AirPlay on a Mac. Follow the instructions below to Screen Mirror on Roku for Windows and Mac.
On Windows
- On your Windows 11, press the Windows + P key for Project Menu.
- Tap on Duplicate and choose More Display Settings at the bottom
- On Display, tap on Multiple Displays.
- Now, on Connect to a wireless display, select Connect.
- On the Cast pop-up, tap on your Roku device to connect.
On Mac
Roku screen mirroring Mac:
- Tap on the Control Center icon
- Afterward, select the Screen Mirroring option
- Then, from the lists, select your Roku device.