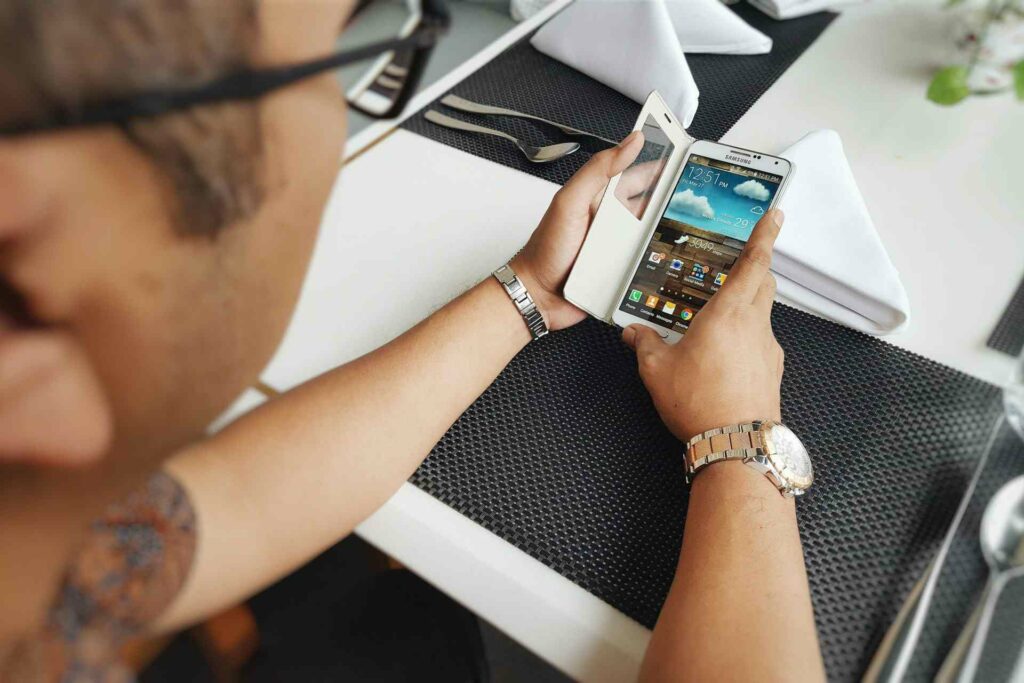Are you looking for Screenshot apps for Android? If you answered yes, then join us. Taking a screenshot of the screen of your mobile phone is a very simple or straightforward process. Here, Simply press the Volume Down (or Up) and Power buttons simultaneously. Therefore, you only need to hold them for a split second for your phone to capture a screenshot and save it to the Photos app.
What if you’d like to do something more with your screenshots? For instance, as a content writer, I am responsible for taking numerous screenshots and annotating them for articles such as this one. Now, the fundamental method for editing screenshots is to transfer them to a computer and then use image editing software such as Photoshop.
However, there is another effective method of editing screenshots without transferring them to a computer. Well, This is where advanced screenshot apps for Android come into the picture. Here, Come on in and take a glance at them; I’m sure you’ll find them indispensable.
6 Best Screenshot Apps For Android
Here is a complete list of screenshots apps for Android.
1. Super Screenshot
Super Screenshot adds intrigue to the list of screenshot apps for Android. It enhances your standard screenshot with a slew of incredible features. The procedure for capturing a screenshot remains unchanged. All that is required is that you press the button combination or hit the use of the gesture feature. However, once you’ve captured a screenshot, you’ll be presented with a slew of options that allow you to add text in any color, blur certain lots of the image, and then resize the image.
The app supports handwriting, which is ideal for when you need to draw an arrow to draw attention to a specific area of the map. After editing the screenshot successfully, you will be presented with sharing options. Ads are included in the application, which is completely free to use.
All you have to do is launch the app and select “Start Capture.” The app is now running in the background. At the moment of screenshot capture, you should view editing options. If you do not see it, manually navigate to the app from the notification area, depending on your make and version.
2. Screen Master
Screen Master takes things a step further than the previously mentioned Super Screenshot. However, all of the standard editing options are included, including cropping, colored text, blur, and annotation. As a result, this robust screenshot tool also allows you to include emoticons or stickers.
Additionally, I recommend the blurring option here, as you will no longer want to rub the screen with your fingers. Simply select an area, and it will be successfully blurred. The term “Mosaic” refers to the fact that the chosen area will be pixelated.
What’s remarkable is that once you’ve chosen the appropriate area. You can simply drool over it. Additionally, it simplifies life considerably. However, it appears more professional when used in conjunction with fingers to create blur effects, particularly when used on blogs or presentations. Additionally, there is a zoom function, which is quite useful on a smaller screen.
To begin, you must launch the application, which will create a floating button on your display screen. Then, simply click the button whenever you want to take a screenshot. If you’re looking for more Screenshot Apps for Android, then scroll down!!
3. Screenshot Touch
The screenshot touch is extremely simple to operate. Additionally, it creates a floating button for taking screenshots or recording your screen to create a video. However, this is insufficient. One incredible feature that some users desire but are unable to find in the screenshots app is the ability to capture a screenshot while scrolling.
Assume you’re browsing a website and want to capture a screenshot, but there is additional content beneath the display screen. Following the use of Screenshot Touch, you can capture a screenshot of the entire page, even if it is not clearly visible on the screen. That is incredible. I, like others, was taking numerous screenshots prior to capturing this app, but not anymore.
Additionally, you can save the screenshot as a PNG or JPEG file. You can reduce the image’s size by compressing it using the Image Quality option. Additionally, you can use the shake option to capture images and erase the status bar. You can also customize the resolution, frame rate, and bit rate on the screen recorder settings page. The bar in the notification area, on the other hand, is a real-time saver.
Additionally, you can access the entire app from there. So if you’re looking for more Screenshot Apps for Android, continue scrolling. MS Paint also includes image editing features such as squares and circles, as well as the ability to select line thickness, opacity, pen shape, and color.
4. Touchshot
Touchshot also improves on previous apps by adding the ability to record your screen. A screen recorder that captures everything displayed on your screen.
After launching the app, you’ll see various options for taking a screenshot, editing an image, recording a screen, and configuring the app. Additionally, you can shake the device to capture screenshots. Additionally, it includes a widget option for creating the optimal shortcut. Finally, you can instruct the application to erase the status bar and softkey bar when taking the screenshot as it improves the appearance of the screenshot.
As previously stated, the Toucshot doubles as a screen recorder. After that, you’ll notice some additional options for selecting a resolution, frame rate, bit rate, and sound record option.
Following the app’s launch, you’ll see a popup explaining the entire process, which is quite simple. A floating bubble, on the other hand, appears and allows you to capture screenshots and record your screen.
Additionally, you can edit the picture after capturing the screenshot. However, the options are severely limited in comparison to some of the previous apps. Additionally, you can add text to an image, draw with your fingers, or use the Image Stamp, which consists of four small images such as smileys or arrows.
5. Screen Crop – Quick Settings Tile
As the title implies, Screen Crop enables you to crop your screenshots instantly after they are captured. However, you can also set it as a quick settings tile from the notification drawer (requires Android 7.0 and later). Following the screenshot capture, you have the option of saving or sharing it. If you’d like to see more Screenshot Apps for Android, let us know in the comments section below! It is free of ads and in-app purchases. However, this app requires a one-time payment of $0.99.
6. Screenit
Screenit is another incredible app that allows you to capture screenshots on your mobile device. However, the integrated photo editor offers a plethora of editing options. Screenit, like some of the other apps on this list, includes features such as fast cropping, frames, overlays, color effects, stickers, and the ability to write text or draw lines.
However, Screenit enables automatic cropping of the navigation or status bar from screenshots. Additionally, the application is available in two flavors. After 48 hours, you can easily unlock the trial version with a one-time purchase or use it for free. However, it contains ads.
The Bottom Line:
Well, Here’s everything you require to know about ‘Screenshot Apps For Android.’ Screenshot Touch is so highly recommended that it has become my default screen capture tool. It’s an incredible screenshot app in the Play Store that’s simple to use and includes features such as a long-lasting screen recorder, screenshots, image editing, and a variety of other settings.
Except for Screen Master, there is no other application on the Play Store that includes scrollable long screenshots and some additional editing options. Also, You can try and see which one you prefer.