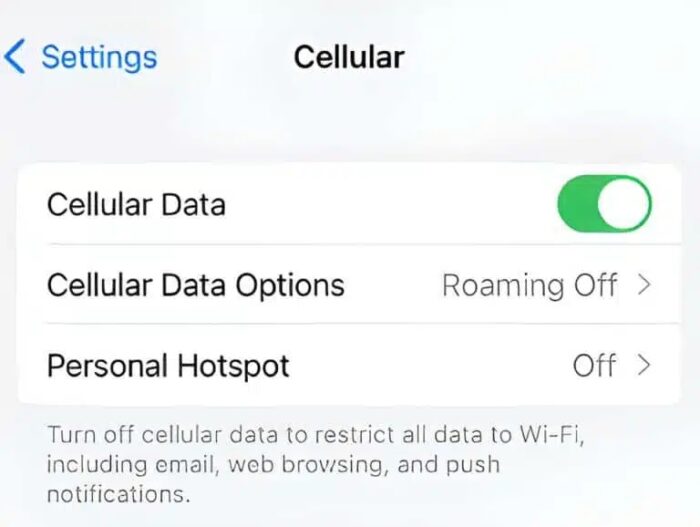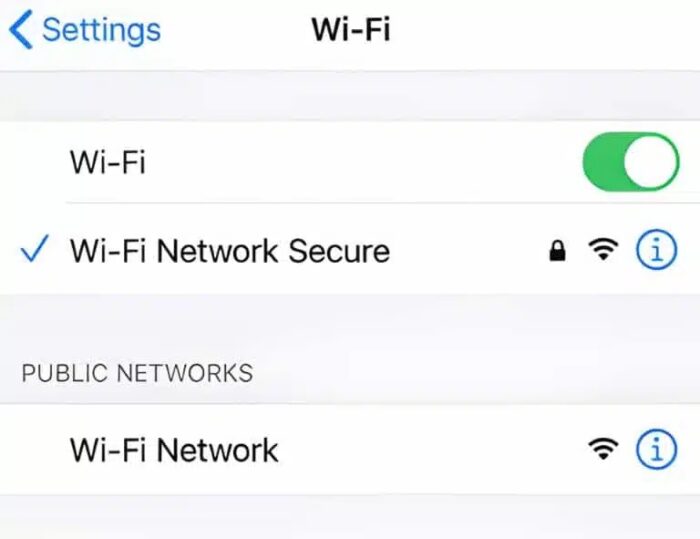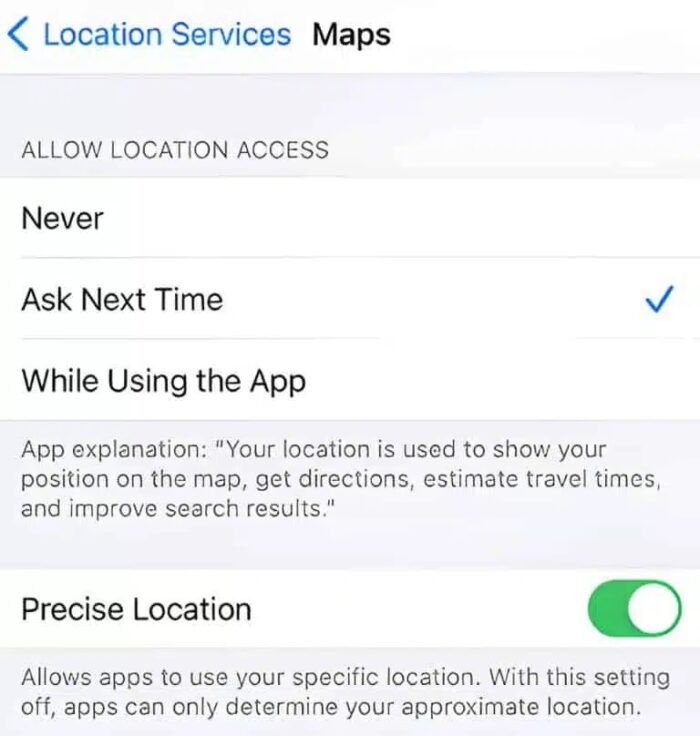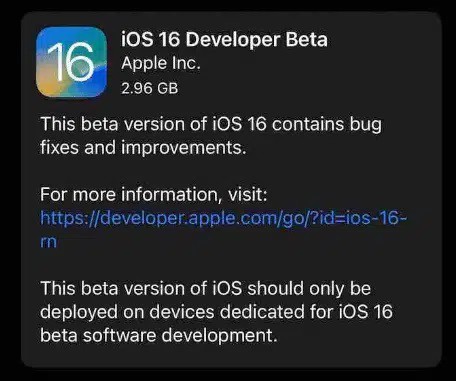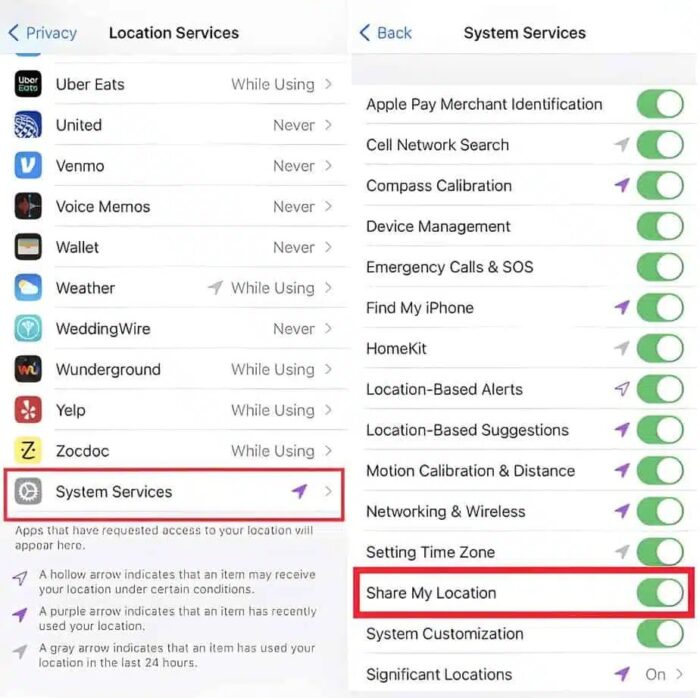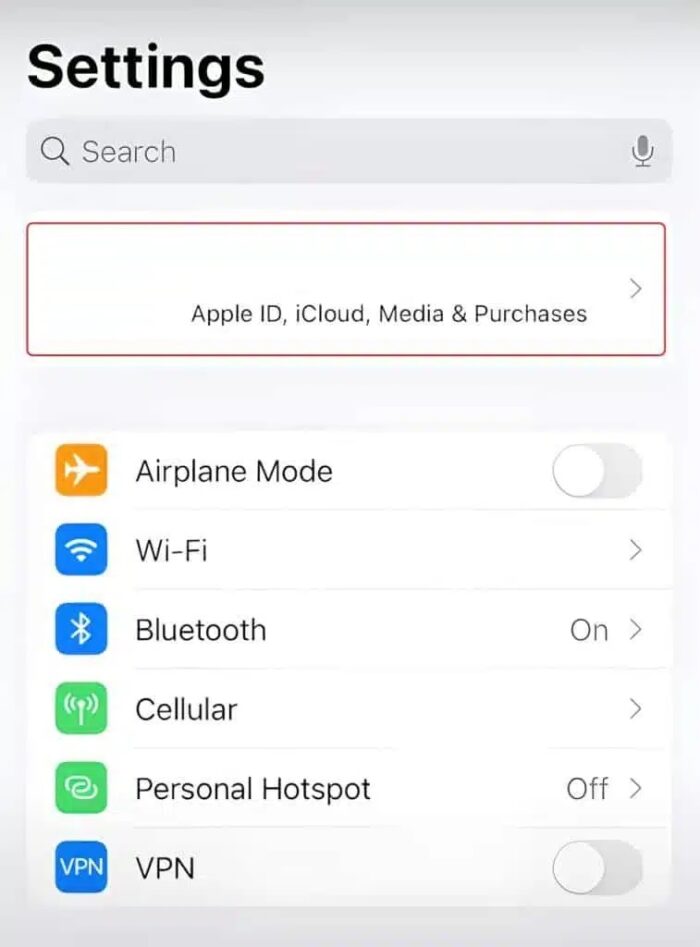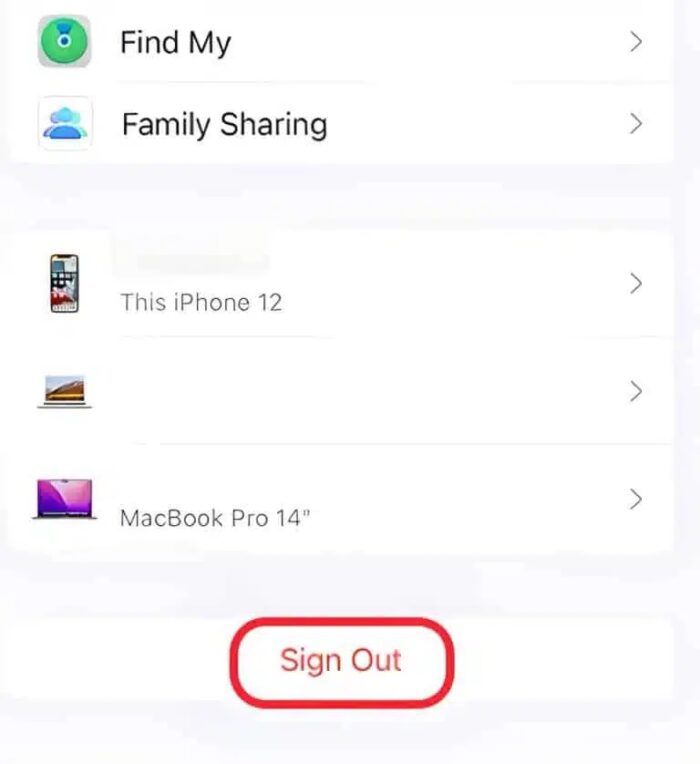The quantity of information one can exchange with one’s significant other best defines connectivity. At the same time, Apple has been an outspoken advocate of this idea; its programs and services sometimes malfunction, resulting in a loss of connectivity. This has been seen in the Message app, where Share My Location is unable to connect to the server. Fortunately, this issue is common in the Apple ecosystem and can be fixed with a few solutions.
Share My Location Errors Types
Despite its frequency, this error might occur for various reasons, independent of where you acquire it. It is possible that the location is just inaccessible at times or that there is a connection issue. The solution and diagnosis may change depending on the cause and type of the error. However, below are the most common types of Share My Location issues.
Share My Location – Unable To Connect To Server
An unstable or shaky internet connection often causes this error. The service should submit a connection request to the appropriate server to create a connection via which you may monitor the location. This request is sent in data packets and needs a steady connection. Shaky or overloaded connections sometimes result in distorted data packets; in fact, packets are frequently not transmitted at all. This might be due to a server failure or a problem with your internet connection. In the prior case, the service will be restored after several hours. The latter, on the other hand, may put you back forever until you fix your internet connection.
Note: In these situations, you should check out Apple’s Status Page to determine if the issue is on their end or yours.
Share My Location Unavailable
This is a more aggressive version of the same error that indicates your device has given up on connecting to the server for the time being. The error Share My Location Unavailable might arise for the following reasons.
- Reason 1 – There is planned notified maintenance during that period. As a result, the device has been forewarned.
- Reason 2 – There is no means of connecting to or contacting the server via the My Location Share Location service.
In any case, your first objective should be to gather information. Check your alerts for any signs of planned maintenance or scampering around the internet to find any related outages in that time window. We recommend that you first attempt the stated type 1 solutions. It could be an issue with your internet connection. As a result, delving this deep isn’t worth your time. In most circumstances, the issue is caused by a backend error; therefore, in the meantime, try the following approaches.
How To Fix Share My Location Unable To Connect To Server?
While monitoring your signal integrity is one of the more straightforward solutions, specialist solutions also address a specific issue cause. It is always beneficial to try everything since most of these mistakes can be fixed. That being stated, below are some fixes for the Share My Location Unable To Connect To Server problem.
Switch Between Wi-Fi And Mobile Data
- Head to the Cellular submenu by going to Settings.
- Head return to the Settings screen after tapping the Cellular Data option.
- To turn off Wi-Fi, tap it in the Settings menu and press the green button.
Re-Sharing Location
Sometimes, the greatest approach to fixing something is to repeat the same activity. However, to make this work, you must stop the location sharing and re-enable it with the same person. Here’s how you can go about it.
- Head to the Find My app and choose the People option after being deactivated.
- Scroll up until you find Start Sharing Location.
- Tap it and enter the name or phone number of the person with whom you wish to begin the location.
Press OK after you’ve decided on a period for the location sharing.
Turn On Location Services
- Please scroll down to the Privacy tab in Settings by tapping it.
- Find Locations Services, open it, and turn it on by pressing the toggle switch.
Perform Hard Restart
In such circumstances, hold the power button for a few seconds until the screen suddenly shuts off. Give it another attempt when the device has done rebooting. If it does not work out, we recommend you seek expert assistance. Regarding the quality of Apple-manufactured services, Apple as an ecosystem is rather stringent. However, anomalies may occur, and they can be fixed – although at a later period. Until then, we recommend you inquire about the community to explore the problem’s mutuality.
Updating Apple Device
Before you begin, ensure you have a steady power supply and Wi-Fi connectivity. Follow the steps below once your device has been connected and backed up (optional but encouraged).
- Head to Settings on your device and choose General from the menu.
- Tap Software Update in there and let the device do its thing.
When your device validates a pending update from Apple’s servers, it will ask you to download it. Press Install Now or Download and Install simultaneously, and you’re ready to go. If you don’t see an update prompt, your device is already up to date.
Turn On Share My Location Under System Services
The System Services are a collection of resources that enable Apple to provide various unique services, including location-based capabilities. With that stated, follow the steps below to make this solution work.
- Head to Settings and scroll down to the Privacy area on your device.
- Tap System Services after finding Location Services.
- Please scroll down to find the toggle switch for Share My Location and turn it on.
After that, your device should work as expected. If the toggle is turned on, it’s time to apply rigorous solutions.
Re-Configure Apple ID
In severe circumstances, your current account may have an underlying issue. Apple ID is used for practically everything in Apple accounts; it effectively serves as a key. As a result, any limits put on your Apple ID will have a direct impact on the quality and/or workability of the Apple services you get. To counteract this, create a new Apple ID and test your Location Services. Fortunately, the steps are straightforward, so follow along!
- Head to Settings on your iPhone and look for the ID Banner.
- It’s as simple as clicking your Apple ID and pressing the Sign Out button.
If you have a new Apple ID, enter it in the same place. There’s a Create New Apple ID option just below if you want to make a new account. Press it and enter the necessary information. If you have crucial information on the previous account, log out of this new one. This action should only be regarded as a temporary solution and is just intended to check something.
Conclusion:
In essence, the error Share My Location Unable To Connect To Server error does not appear until there is a problem with the connection between your device and the server. There are several reasons, but the most prevalent is unreliable internet access. Fortunately, the issues caused by this error are typically not serious and may come and go independently, depending on the scenario and context.