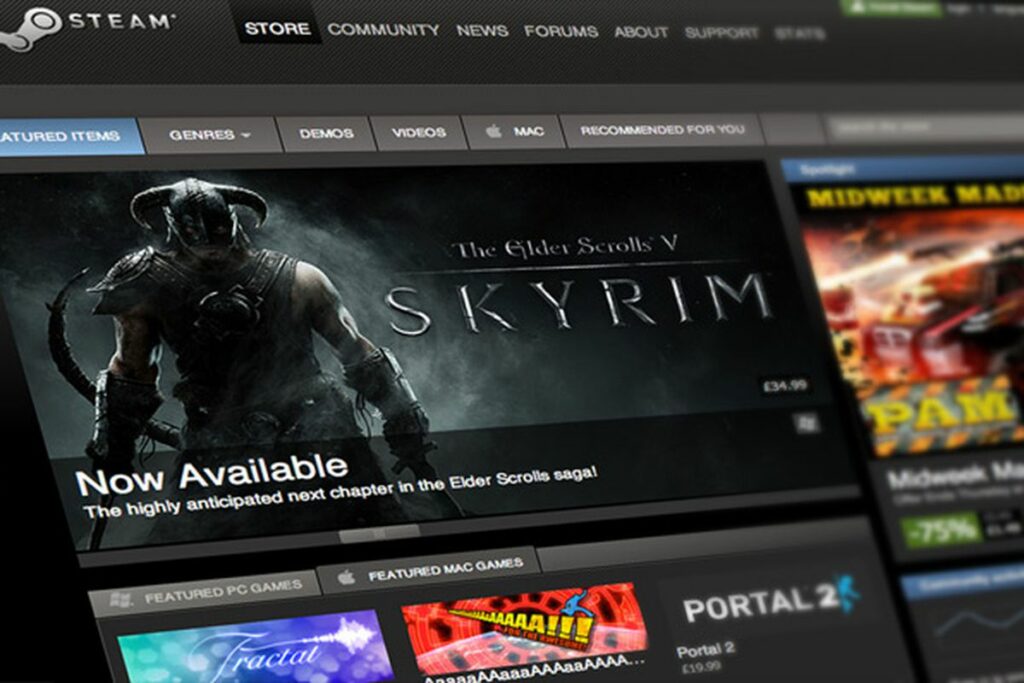Does Steam Download speed slow? Or Is Steam Download slow? And why is Steam Downloading so slow? Today, we will provide you with some suggestions for resolving these issues. It’s a fantastic feeling to purchase a brand new game. However, if you understand you’ll have to wait a long time for it to download, your joy may begin to fade. You may begin to question if there is any method to make Steam downloads faster. There are, in reality, some.
All of the strategies described here might assist you in the making steam downloads faster, allowing you to start playing sooner. Try out these strategies to discover how much time you may save on your next Steam download.
Other Processes Should Be Closed
If you already have additional apps running while finishing your Steam download, they can slow it down significantly. Close any programs that are linked to the internet and use bandwidth.
To do so, launch your task manager by going to Start and looking for it, or by going to File and searching for it. You may also select Task manager from the menu by pressing Ctrl + Alt + Del. Now; you can view which programs are open in addition to Steam.
You can check which programs are operating on the side if you click More details. In the Network section, you can also see which programs are using your internet connectivity. If another program consumes a significant portion of it, you can terminate it by right-clicking the program and selecting End task.
Increase The Strength Of Your Internet Connection
Your problem may be simply due to a poor internet connection. However, there are several steps you can do to improve your connection and maybe make Steam downloads faster.
If at all possible, try to connect via ethernet cable first. This will greatly enhance the internet connection speed to your PC. You can also try to move nearer to your Wi-Fi modem to see if that helps, as signals can often become lower in various parts of the house. Particularly far from the modem.
You Should Prioritize Steam
Setting priority for Steam downloads in Task Manager is another simple method for making Steam downloads faster. This tells your computer that Steam should be given top priority when it comes to network connections. To do so, launch Task Manager by searching for it in the Windows start menu or pressing Ctrl + Alt + Del on your keyboard.
Right-click on the Steam Client Service and choose Go to Details from the menu.
Right-click SteamService.exe and choose Set priority > High from the context menu. This should give Steam more priority in terms of connectivity, which should make your steam downloads faster.
Change The Region Of Download
Steam will automatically identify the region from which you link to servers. If it does so erroneously, you may be attempting to download from a server that is considerably far away. Go to Steam> Settings > Downloads to check your download region.
Look at the Download Region area of this window. Make sure the region you choose is nearest to where you are, as this will result in the fastest downloading rates. Another adjustment we can make is to the text just below it, which says Set a limit on your bandwidth. If you check this box, Steam will be able to use the entire amount of bandwidth required to download your game.
You Should Disconnect Other Devices From Your Internet Connection
Well, Another factor that may be slowing down your download is the presence of other data-consuming devices on your network. Things like your smartphone, tablets, and game consoles could fall into this category. If you want the highest download speeds, switch off or disconnect these gadgets from your internet so that nothing conflicts with your PC’s connection.
Even when you’re not actively utilizing these devices, whether they are turned on or in a sleep state, they may be running apps that are accessing your internet in the back. This is why switching them off or entirely disconnecting them can help you eliminate this and make Steam downloads faster.
Antivirus Software Should Be Disabled
Antivirus software and firewalls can slow down Steam downloads. This is because these programs interact with disc and network processes, leading to problems or even false alarms. Some firewalls may also prohibit Steam from communicating to its servers, leading you to have issues.
If you’re using a firewall or antivirus program, you’ll need to deactivate it or make exceptions for Steam and your Steam games. Here’s how to turn off Windows security if you’re only using it.
To access Update & Security, go to Start > Settings > Update & Security.
After that, go to Windows Security > Virus and Threat Protection. Go to Manage settings under Virus & Threat Protection settings. Real-time protection is located here, and it can be toggled off using the toggle.
Go to Start > Settings > Update & Security > Windows Security > Firewall & Network protection to allow Steam to pass through the Windows Defender firewall.
Select Allow an app past the firewall in this window. You can navigate through the list in the pop-up window to see what apps are allowed by checking the boxes. Change settings if you wish to make a change.
If Steam isn’t already on the list, choose to Allow another software and browse for it on your computer. Make sure your Steam games are also allowed.
Also, Check :
Download Steam Games Faster
Even if you only use a couple of these suggestions, you might observe getting your Steam downloads faster. Even though it’s difficult to regulate how strong your internet speed is, you may get the most of what you can regulate using these tactics. Finally, in no time, you must be able to resume playing your favorite games.