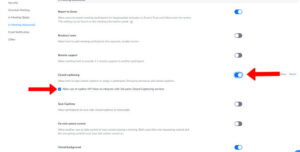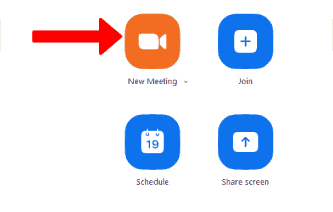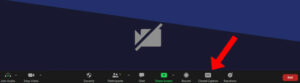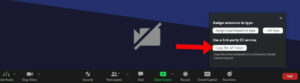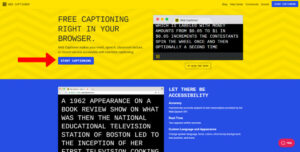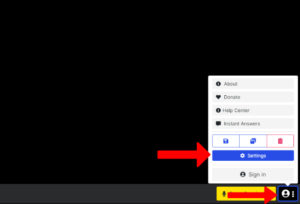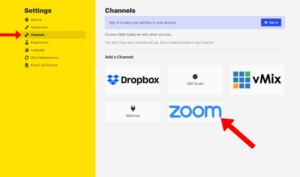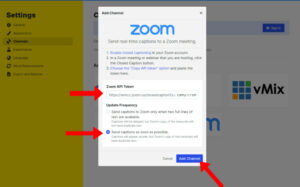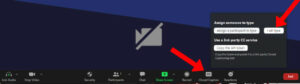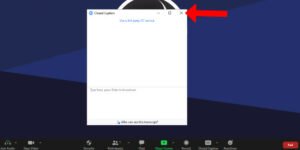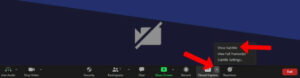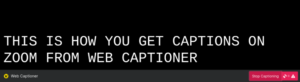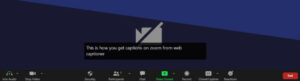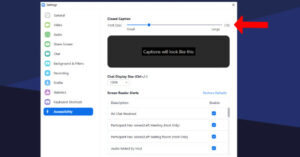Turn On Closed Captions In Zoom: Zoom, like Google Meet, includes a built-in captioning option. However, it is buried deep inside the settings and has limited utility. Moreover, unlike other services, Zoom requires you to write the captions yourself for others to read them. Fortunately, you may also assign the captioning duty to another person, who will create Zoom captions on your behalf. In any event, this is not an optimal option. However, a solution is available in the form of a third-party Zoom app that automatically creates captions in Zoom as individuals talk. Therefore, let us begin.
Zoom’s Free Plan: How To Enable Closed Captions
To automatically generate Zoom captions, you must first enable Zoom’s built-in captions capability, using the Zoom Captions API during Zoom meetings.
Enabling The Closed Captions Feature On Zoom
1 – Open the Zoom website and log in if you haven’t already.
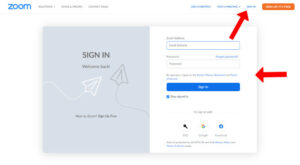
2 – Here, click on the Settings option in the left sidebar. Next, select In Meeting (Advanced) option under the Meeting tab.
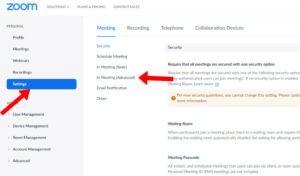
3 – Now scroll down and enable Closed captioning. Then select the box next to Allow usage of caption API token for integration with third-party closed captioning providers. It will facilitate the integration of Zoom with third-party captioning systems via an API.
How To Connect Web Captioner To Zoom
Enabling Zoom captions is insufficient. As previously stated, captions must either be authored by you or generated using a speech-to-text app.
1 – Open the Zoom app and start a meeting. It works on both mobile and web apps.
2 – Here, you can find the new Closed Captions option; click on it.
3 – You can now find I will type and Assign a participant to type choices to type yourself or assign somebody to write captions for you. Click the Copy the API token button to copy the Zoom captioning API token used to grant the 3rd party app the appropriate access.
4 – Once you have enabled the in-built Zoom Captions feature, go to Web Captioner and click on the Start Captioning button.
5 – Then click on the profile icon at the bottom right corner and select Settings.
6 – Select the Channels option in the left sidebar and click on the Zoom logo.
7 – Here, paste the Zoom API token you copied in step 3. Then, under the update frequency box, select Send Captions as soon as practicable. Now, click on the Add Channel button.
On Zoom, How To Use Captions From Web Captioner
While we have connected the Web Captioner to Zoom, it will need a few more steps for each meeting.
1 – Start a new Zoom meeting, click on the Closed Captions option, and then select I will type.
2 – After that, It will open a pop-up window for you to type. Next, close it as we are not relying on human intervention.
3 – Well, Doing so will reveal an option to tweak closed captions. Next, Hover on the Closed Caption option and click on the up arrow. Then select Show Subtitle.
4 – Once you have enabled the show subtitle option, switch to the Web Captioner page and click on Start Captioning.
5 – The app will listen to your conversation and start captioning the audio.
6 – These captions will also reflect on your Zoom meeting screen app.
7 – Next, Hover on Closed Captions, click on the arrow and then choose Subtitle Settings to modify the font size of the captions straight from the Zoom itself.
Take note that captions for all meeting participants will be generated and displayed on the screens of everyone who has Zoom’s Closed Captions enabled. However, it will not function if you wear headphones, as Web Captioner cannot listen to your Zoom meeting audio in such configuration. In that situation, everyone must link Web Captioner to Zoom in the same manner to send you their captions.
Also, Check:
Conclusion: Turn On Closed Captions In Zoom
While this is a one-time procedure, you must also open the Web Captioner website whenever you wish to enable captions in Zoom. Given that it is only a single button click, it is a disadvantage we must accept to use Zoom captions. However, web Captioner is a free service that works on contributions; thus, consider making a gift if you find it beneficial.
On the other side, this poses certain issues about privacy and security. What if you’re hosting a secret or sensitive meeting whose details must remain confidential at all costs? In such a scenario, we do not promote or encourage the use of third-party captioning services; nevertheless, you may do so at your own risk. Request that your secretary or another trusted individual write captions manually.