If you also get the Ubisoft Connect Connection Lost error message when playing games on Uplay or interacting with Ubisoft Connect, try the fixes here to eliminate the error easily. Uplay and Ubisoft Connect are both platforms made by Ubisoft, but they are different. The first lets you play different games with Ubisoft, while the second introduces you to the Ubisoft community and makes it easy to connect with others. Unfortunately, even though both platforms are good, they sometimes have network connection problems.
The Ubisoft Connect Connection Lost error is one example of this problem. If you use either of the two platforms, this error could appear on your screen. The problem is smaller than it seems, though. You can easily fix the error with a couple of methods. This guide shows you how to do all of these methods. We recommend that you follow the steps in the methods exactly as they are shown. So, let’s look at how to fix Connection Lost on Ubisoft Connect in the next methods of this article.
How To Easily Fix Ubisoft Connect Connection Lost?
In the next part of the guide, you’ll find a few ways to do things. You can fix Ubisoft Connect Connection Lost on Windows 10/11 in one, two, or more methods. We recommend that you put the methods to use in the order given. But before you try to fix anything, you should ensure that your computer is connected to the internet. If not, look for damage to the body and fix it.
Reset Transmission Control Protocol/Internet Protocol
To fix Ubisoft Connect Connection Lost on Uplay, you first should reset TCP/IP. Transmission Control Protocol/Internet Protocol, or TCP/IP, is a set of rules for how data moves between a network and a system. So, you can fix the problem by resetting the same. Follow the steps below to learn how to use the Command Prompt to reset TCP/IP:
1 – Press Win+S on your keyboard, type “Command Prompt,” and operate the tool as an administrator.
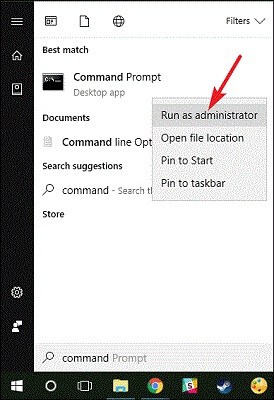
2 – Click “Yes” to proceed forward.
3 – When the utility window comes up, enter the command given below and then hit the Enter key on your keyboard.
netsh int ip reset c:\resetlog.txt
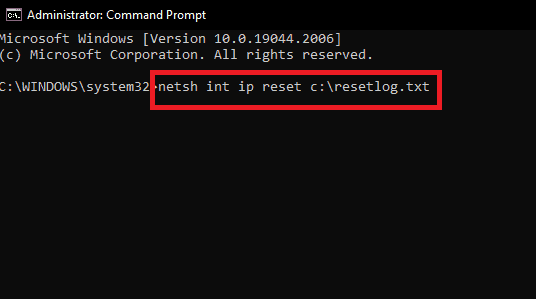
4 – Enter the command below and then hit the Enter key on the keyboard.
netsh winsock reset
5 – Enter the command below and then hit the Enter key on the keyboard.
ipconfig /flushdns
6 – Finally, type in the command below and hit the Enter key on your keyboard.
exit
Now run the tool to see if the Uplay PC Windows 10 connection problem is fixed. If the problem remains, move on to the next solution.
Update Network Driver
The next solution you can do to easily fix the Ubisoft Connect Connection Lost error is to update the network driver. Your network device runs with the help of a driver, just like any other device you connect to Windows. This driver ensures the device in question can talk to the system correctly. However, if the driver isn’t up to date, you might have problems like losing your Uplay connection. So, the final and most reliable solution to fix the problem is to update the driver.
Turn Off Proxy
This fix can help you greatly if Uplay still needs to be fixed. For example, if your system uses a proxy to connect to the internet, it could stop the software from working as it should. The best thing to do in this solution is to turn off or disable the proxy and run the tool easily. Follow the steps below to get a better idea of what to do:
1 – Press Win+S on your keyboard, type Control Panel, and run the tool.
2 – Move on to the Network and Internet settings.
3 – To get on, click on Internet Options.
4 – Launch the Connections menu and, under Local Area Network (LAN) settings, click on LAN Settings.
5 – Uncheck the box that states Use a proxy server for your LAN before you click OK.
Follow the next fix if the Uplay PC Windows 10 connection problems still happen.
Reset Network
The next option to fix the Ubisoft Connect Connection Lost error is to reset your network. If you do this, the system can start over, and all the problems disappear. If you wish to know how to reset any network using Windows settings, follow these steps:
1 – Pressing the Win+X keys will open Windows’ Settings.
2 – To proceed forward, click on Network and Internet.
3 – Click Network Reset at the bottom of the Status page.
4 – Click the button that says “Reset Now.”
If this solution doesn’t work either, try the next one to fix the Ubisoft connect connection lost problem.
Modify DNS
This is an extreme step, but it’s your only alternative for fixing the Ubisoft Connect Connection Lost error. You can easily eliminate all network-related errors by changing the DNS settings on your device. To do this, you need to follow the steps below exactly as shown:
1 – Pressing the Win+X keys will open Windows’ Settings.
2 – To proceed forward, click Network and Internet.
3 – To proceed forward, click Change adapter options.
4 – Right-click on the network you’re using and open its properties.
5 – Look for Internet Protocol Version 4 (TCP/IPv4) in the list of network items and open its Properties.
6 – Input the following values where it says “Use the following DNS server addresses,” after noting down the present ones:
Preferred DNS server: 8.8.8.8
Alternate DNS server: 8.8.4.4
7 – Click “OK.”
8 – Find Internet Protocol Version 6 (TCP/IPv6) in the list of network items and open its Properties.
9 – Under Use the mentioned DNS server addresses, enter the following addresses after noting down the present ones:
Preferred DNS server: 2001:4860:4860::8888
Alternate DNS server: 2001:4860:4860::8844
10 – Click “OK” and then close all other windows.
Run the tool to see if the problem is fixed. If the Uplay needs to be fixed, try the last solution below. Remember to take back the changes this fix made.
Uninstall & Reinstall Uplay And/Or Ubisoft Connect
The last and only solution to fix Ubisoft Connect Connection Lost on Uplay is to uninstall the tools and then reinstall them. Your network connection and settings may be fine, but a problem arises because of an issue with the tools. You can do this by following the steps below:
1 – Press Win+S on your keyboard, type Control Panel, and run the tool.
2 – Click uninstall a program.
3 – Right-click on Uplay in the list of apps and choose “Uninstall.” Follow the steps on the screen, then do the same for Ubisoft Connect.
4 – To get the latest versions of Ubisoft Connect and Ubisoft Uplay, go to the official websites for each tool.
Enter your login information, and you can play without any details.
Conclusion:
Here, we’ll summarize the methods you can use to fix connection problems between your Uplay PC and Windows 10. These fixes will help you fix the problem with your network on your system. Let us know which one of the methods worked for you. We’re all listening. Let us know what you think in the section below. We will answer both your questions and your ideas in the right way. If the Ubisoft Connect Connection Lost error is fixed, sign up for our newsletter, so you never miss articles and guides like this one.
