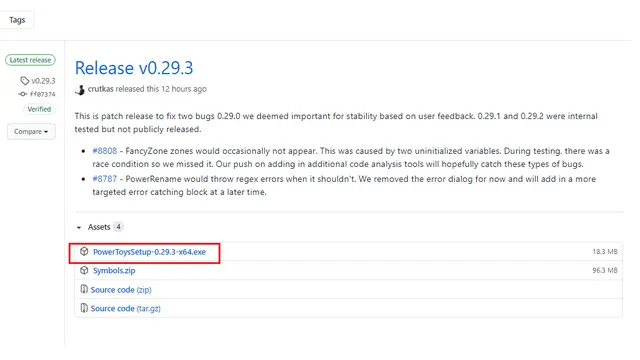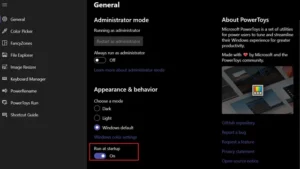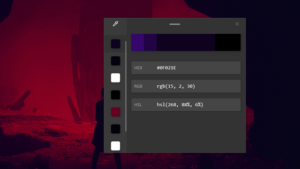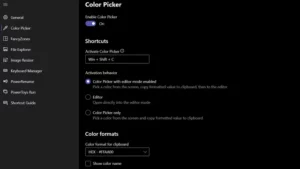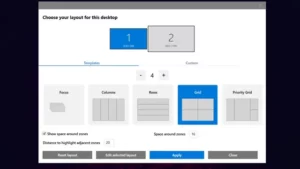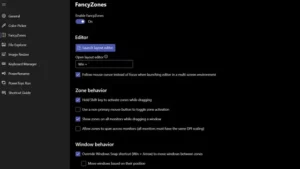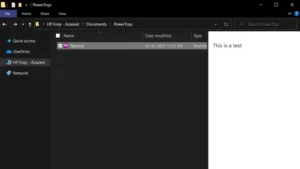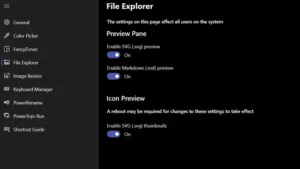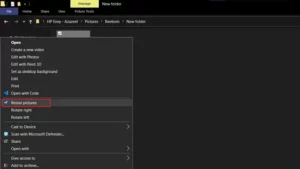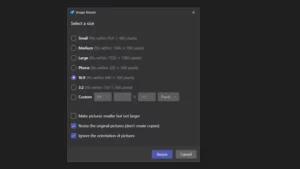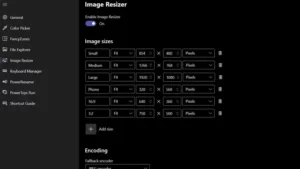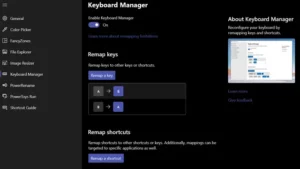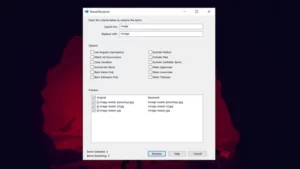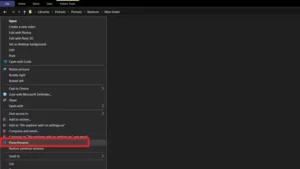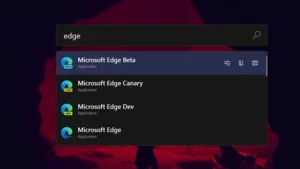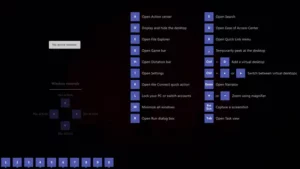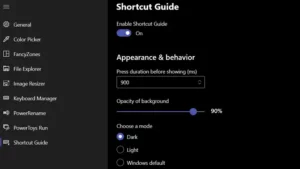The Windows 10 is the world’s most popular desktop operating system with over a billion users. While the OS has sufficient features, power users may want extra tools to maximize their devices’ performance. PowerToys is one such tool that Microsoft created with power users in mind. We will show how to use all of the PowerToys features on Windows 10 in this post.
Use PowerToys On Windows 10
Today, we’ll walk you through the installation of PowerToys and all of its features. Then, continue reading to understand how to use the tool to boost efficiency in your workflow.
Download And Install PowerToys
Because PowerToys is not pre-installed on Windows 10, you must manually download and install it. To do so, navigate to the PowerToys GitHub website. To download the latest .exe file, navigate the Assets area and click on it. After the download is complete, double-install the installation file to run the installation process on your computer.
Once the installation is complete, the PowerToys app’s main page appears. If you want to use PowerToys extensively, don’t forget to enable the ‘Run at startup’ option.
Color Picker
On Windows 10, Color Selector provides a handy system-wide color picker. You can use it to select colors from anywhere on your Windows 10 PC quickly. The function, which can be accessed using the keyboard shortcut ‘Win + Shift + C,’ includes an editor for fine-tweak the selected color code and copying the color in a variety of formats, including HEX, RGB, HSL, HSV, CMYK, HSB, HSI, HWB, and NCol.
Within PowerToys, you may enable or deactivate several color formats and change the activation behavior to show either the color picker or the editor. Additionally, you’ve the option of changing the activation shortcut to a combination of your choosing.
FancyZones
FancyZones is simply a supercharged window manager that caters to all of your multitasking requirements. You may tweak the window positions in FancyZones’ layout editor to make the best use of available space on your PC. The layout editor is activated by the keyboard shortcut ‘Win + “. You may choose one of the pre-defined templates – focus, columns, rows, grid, or priority grid – or create a custom layout to meet your specific needs.
FancyZones comes with a slew of customization features thanks to Microsoft’s PowerToys team. For example, you may toggle zone activation using a non-primary mouse button, show zones on all monitors while moving a window, or even allow zones to span several monitors.
Additionally, you may modify the normal Windows Snap shortcut to transition between zones (Win + Left/Right arrows). If you wish to personalize the appearance, you may change the opacity of the highlight, the color of the highlight, the color of the inactive zone, and the border color of the zone. Additionally, there is an option to add certain programs to an exception list.
File Explorer
The File Explorer add-on app extends the functionality of Windows 10’s file manager’s preview window. This add-on extends the preview pane’s functionality for markdown (.md) and Scalable Vector Graphics (.svg) files. Consequently, you may view the contents of the file without opening it. Additionally, you receive support for .svg thumbnails, which should be useful for rapidly identifying files.
You may enable or disable previews for these files in the preview pane from PowerToys, as well as select to enable thumbnails for .svg files.
Image Resizer
Image Resizer is a favorite PowerToys tool of mine. As the name implies, you can use it to resize images. The convenience of Image Resizer is that it may be accessed with a simple right-click from the file explorer. Once enabled, a new ‘Resize images’ option will appear in the right-click menu.
You may now pick one of the established sizes or create your own in the image resizer window that appears. Additionally, you may replace the original file and set it to disregard option orientation.
By accessing the Image Resizer’s PowerToys customization options, you may create a new size that you often use and define it in centimeters, inches, percent, or pixels. The tool enables the encoding of images in the following formats: PNG, BMP, JPEG, TIFF, WMPhoto, and GIF. Additionally, you may set the quality level, enable PNG interlacing, and compress TIFF files.
The tool accepts the following file format options for the resized file’s name:
1 – %1 – Original filename
2 – %2 – Size name (set in Image Resizer settings)
3 – %3 – Selected width
4 – %4 – Selected height
5 – %5 – Actual height
6 – %6 – Actual width
Keyboard Manager
Keyboard Manager is a program that allows you to remap keys and shortcuts. This might come in handy if one of the keys on your laptop’s keyboard quits working. With this tool, you can remap a crucial dead key to a less critical functional key.
For instance, you can remap the key ‘A’ to one of the upper row’s function keys. While this is not the most convenient solution, it is a workaround until you replace your keyboard. Additionally, Keyboard Manager enables you to remap and create custom shortcuts. Please remember that this tool requires Windows 10 version 1903 (build 18362) or higher.
PowerRename
If your routine requires renaming a large number of files, PowerRename may be precisely what you need. This tool enables mass renaming and has a set of handy features. For example, PowerRename enables you to edit file names, search and replace operations on a specific portion of a file name, and work with regular expressions.
You may access PowerRename by right-clicking on a file or group of files and selecting ‘PowerRename’ from the menu that appears.
PowerToys Run
PowerToys Run is the much-anticipated Spotlight-like app launching tool unveiled at the Build 2020 developer conference. It’s accessible through the keyboard shortcut ‘Alt+Space’ and may be used to search for apps, files, directories, current processes, and even simple math computations. It’s worth mentioning that PowerToys Run requires Windows 10 1903 (build 18362) or later.
The following action keys are available in PowerToys Run:
1 – = – Calculator based operations
2 – ? – File searches
3 – . – Search installed apps
4 – // – access URLs
5 – < – Running processes
6 – > – Shell commands
Shortcut Guide
Finally, we have the Shortcut Guide, a useful feature for new Windows 10 users. An overlay of popular Windows 10 keyboard shortcuts appears when you press and hold the Windows key. Alternatively, you may access the shortcut guide by pressing ‘Windows +?’.
Within PowerToys, you may adjust the length of the overlay, the opacity of the backdrop, and the overlay’s color mode. This is, without a doubt, an excellent Windows 10 tip for beginners.
Install PowerToys And Enhance Windows 10
That concludes the list of PowerToys features you can use to expand the capabilities of your Windows 10 machine. Which of them do you prefer? My personal favorites are PowerToys Run and Image Resizer. Leave your selections in the comments section.