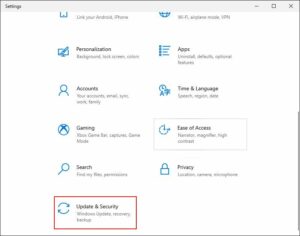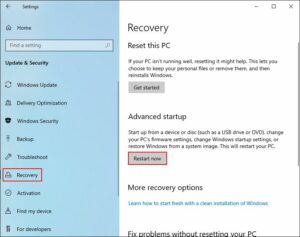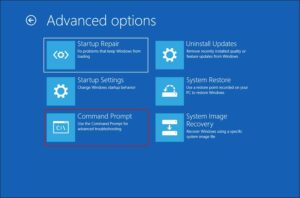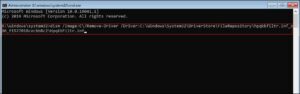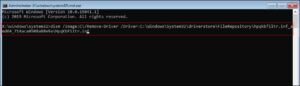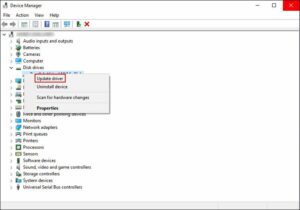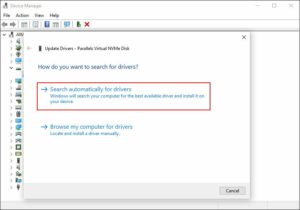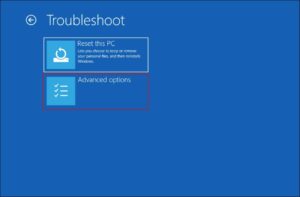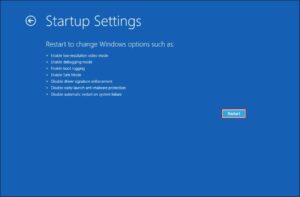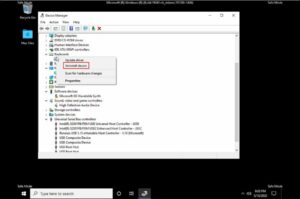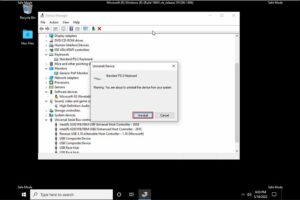WDF_VIOLATION Windows 10 fix: Do you regularly encounter a BSOD with the WDF_VIOLATION Error code on your Windows 10 PC? Here’s how to avoid that occurring again.
The Windows 10 WDF_VIOLATION Error causes the PC to become unresponsive and enters the automated repair cycle. This problem is prevalent with HP laptops but can also occur on other devices, leaving customers unsure what to do next. This problem is caused by various factors, including obsolete drivers, discrepancies in system files, and a corrupt keyboard driver.
We’ve provided several efficient troubleshooting procedures that should get your Windows PC up and running again. However, we recommend you go through each technique to determine what is causing the problem at your end and then take the proper measures.
4 Ways to Fix the WDF_VIOLATION Error on Windows 10
How to fix the WDF_VIOLATION blue screen of death issue on your Windows 10? You can try the following solutions one by one.
1. Remove the HP Keyboard Driver
If you own an HP device, the first thing you should do if you receive the WDF_VIOLATION Error is to check your keyboard driver for problems. Unfortunately, the keyboard drivers are to blame in virtually all incidents of HP devices displaying this exact Blue Screen of Death.
As a result, before moving on to more system-related troubleshooting approaches, I recommend removing the HP keyboard driver and seeing whether it makes a difference. If you do not own an HP device, proceed to the following procedure below.
1. Hit Win + I to open Windows Settings.
2. Navigate to Update & Security.
3. Select Recovery from the left pane and tap the Restart now button on the right side of the window. It will boot your system into the recovery state.
4. In the following window, tap on Troubleshoot.
5. Head over to Advanced options > Command Prompt.
6. If you’re using a 32-bit Windows version, type the following command in Command Prompt and tap Enter to execute it.
dism /Image:C\ /Remove-Driver /Driver: C:\Windows\System32\DriverStore\FileRepository\hpqkbfiltr.inf_x86_f1527018cecbb8c2\HpqKbFiltr.inf
7. Those of you running 64-bit Windows should run the following command:
dism /Image:C:\ /Remove-Driver /Driver:c:\Windows\System32\driverstore\FileRepository\hpqkbfiltr.inf_amd64_714aca0508a80e9a\HpqKbFiltr.inf
8. After Command Prompt executes the commands, exit the Recovery environment & restart the computer.
Upon reboot, hopefully, you’ll not receive the BSOD again.
2. Check System for Inconsistencies
Inconsistencies and corruption issues inside the system are another typical cause of Blue Screen of Death errors on Windows. These often arise when malware or viruses corrupt crucial system files, rendering them unreliable and inoperable. It can result in system crashes, blue screens of death, and app issues.
The good news is that Microsoft has equipped Windows with many troubleshooting tools. For example, the System File Checker program will be used to fix system discrepancies.
SFC was created primarily to search the system for problems, including crucial files. If it detects any issues, it will attempt to resolve them without requiring much human participation. You can test whether running the SFC utility using Command Prompt impacts you.
We also recommend running the Check Disk utility while you’re at it. It will scan your hard drive for possible problems and repair any discovered.
3. Update or Uninstall Drivers
Your device drivers may also be out of the current, rendering them incompatible with the system and causing the Blue Screen of Death.
ALSO SEE: HuraWatch
In this procedure, we will first attempt to update the drivers to see if this resolves the BSOD. If that doesn’t work, we’ll try deleting the Bluetooth driver in Safe Mode, which, according to other afflicted customers, might be the issue.
1. Update Drivers
We’ll use the Device Manager utility to update the outdated or corrupt drivers. Follow these easy steps to proceed:
1. Type Device Manager in the search area of the taskbar and tap Open.
2. In the newly launched window, look for the hardware sections and any drivers with a yellow exclamation mark.
3. Right-tap on these drivers and select Update driver from the context menu.
4. In the following dialog, tap on Search automatically for drivers and wait for the system to scan for available driver updates.
5. If any updates are found, take your time to install them & check if the problem is resolved.
2. Uninstall Bluetooth Driver
Quite some users were able to fix this problem by uninstalling their Bluetooth driver from the device, so we encourage you to give it a shot.
We’ll be uninstalling the Bluetooth driver through Device Manager in Safe Mode in this method.
Here’s what you need to do:
1. Tap on the Windows icon on your taskbar and click the Power button.
2. Hold the Shift key and tap on Restart.
3. In the next window, select Troubleshoot > Advanced options.
4. Tap on Startup settings and then press the Restart button.
5. Press 4 or F4 on your keyboard after reboot to launch Safe Mode.
6. When you’re in the Safe Mode, navigate to Device Manager.
7. Look for your Bluetooth driver and right-tap on it.
8. Select Uninstall device from the context menu.
9. If a confirmation prompt appears, select Uninstall again.
If you suspect another driver is causing the problem, follow the same instructions after exiting Safe Mode, download and install the most recent drivers from the official manufacturer’s website.
4. Reset Your PC
Finally, a solution cures practically every problem: resetting the operating system. Resetting your system will return it to the state it was in when you initially purchased it, and you will lose any apps or programs you installed subsequently.
If you don’t want to perform a full reset, you may use the System Restore app to restore your system to a prior operating condition.
[SOLVED] WDF_Violation Blue Screen Error on Windows
We hope that one of the troubleshooting solutions mentioned above worked for you to fix the WDF_VIOLATION Error. To avoid future problems, install system and driver updates on time. Doing so will save you from quite a few BSODs that randomly pop in Windows.