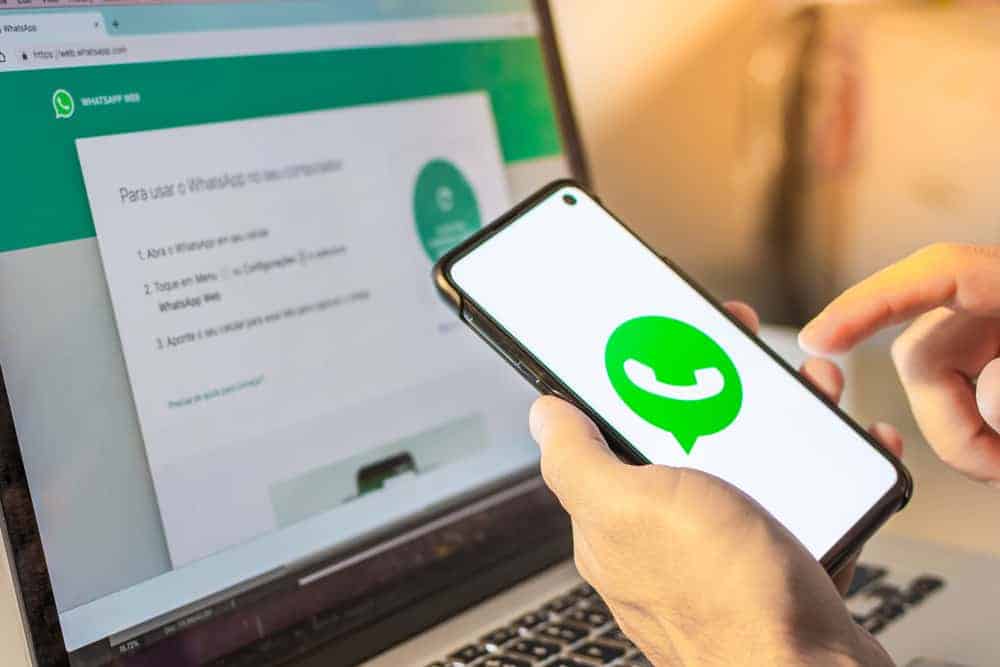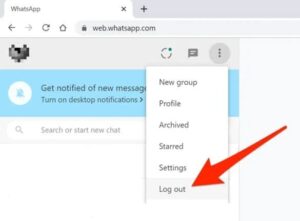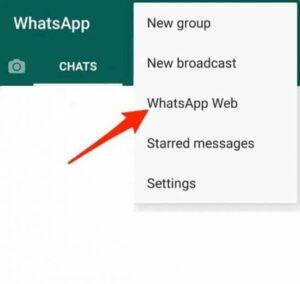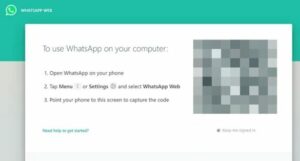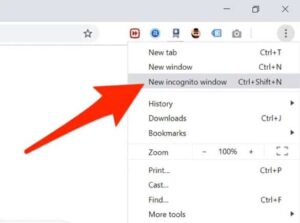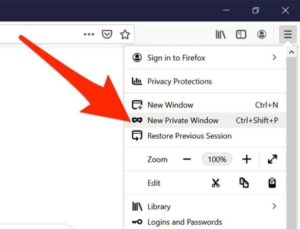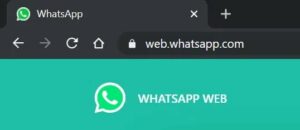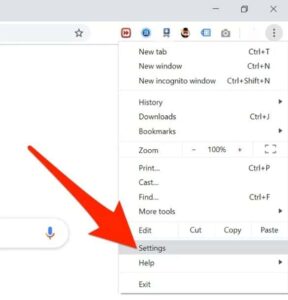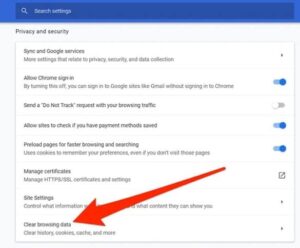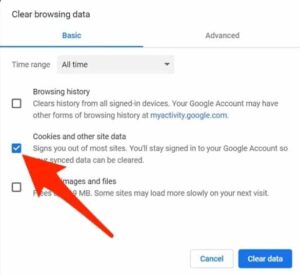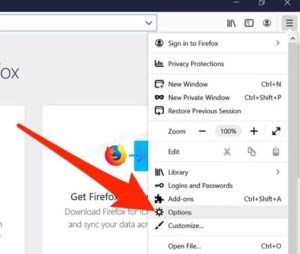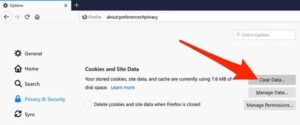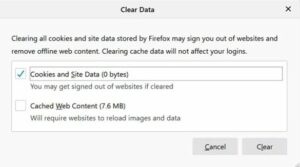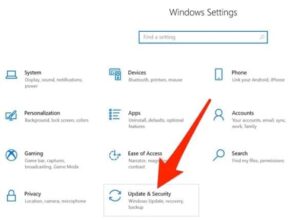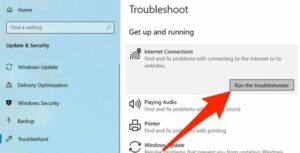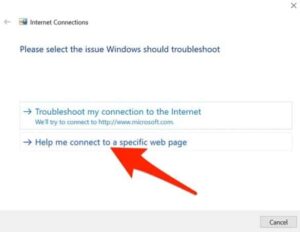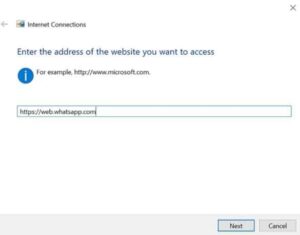Today’s article is regarding how to fix Whatsapp Web not working on PC. Well, One of the best features of WhatsApp is its ability to be used directly from any browser on your computer. Here, Simply scan a QR code from your phone onto your computer, and you’re ready to use the WhatsApp application on your desktop and laptop computer.
Fine, the feature works flawlessly, and you should encounter no issues. However, there are times when it becomes unstable and will not work regardless of what you do. If you’re already experiencing issues with WhatsApp Web not working on your PC, you may want to try one of the ways listed below to resolve the issue.
Make Sure WhatsApp Works On Your Phone
To begin, you’ll want to ensure that WhatsApp is compatible with your mobile device. Then, ascertain that the WhatsApp app on your smartphone allows you to send and receive messages.
Suppose you’re having issues sending or receiving messages. In that case, WhatsApp Web will almost certainly not work on your PC, as it is merely a wrapper for the actual messaging app on your phone and is completely dependent on the phone app.
The following are some steps you can take on your phone to fix WhatsApp issues:
1- Toggle the airplane mode
2- Toggle the mobile data option
3- Toggle the WiFi option if you use a WiFi network
4- Reset network settings
Reactivate The WhatsApp Web Session
Toggling the sign-in and out option on a PC occasionally resolves the broken WhatsApp Web feature. However, this is simple to accomplish; all you need is access to your phone.
1- Use your PC’s browser to access WhatsApp Web.
2- Once it has loaded, click the three dots at the top and then select Log out from the newly opened menu. On your PC, you will be logged out of your WhatsApp account.
3- On your phone, open the WhatsApp app, tap the three dots in the top-right corner, and select WhatsApp Web. It will assist you in connecting to your PC.
4- Your phone’s camera will open, allowing you to scan the WhatsApp Web QR code. Scan the code displayed on the screen of your PC with your phone.
5- You’ll be redirected to WhatsApp Web, where it should work normally.
Use Incognito Mode In Your Browser
A standard web browser window retains all of your cache, cookies, and other temporary files. Unfortunately, these files can occasionally cause WhatsApp to malfunction.
On the other hand, an incognito window does not use any of your existing cookies or site data, and thus it is recommended that you try WhatsApp Web in it and see if that resolves the issue.
1- If you’re using Chrome, click the three dots in the upper-right corner and then select the New incognito window.
2- To open the incognito mode in Firefox, click on the three horizontal lines in the top-right corner and then select New Private Window.
3- In the address bar, type https://web.whatsapp.com and press Enter.
4- Log in to your WhatsApp account using the standard log-in procedure.
If the issue was caused by browser data, switching to incognito mode should fix it, and you should no longer experience the WhatsApp Web not working issue on your PC.
Clear Cookies In Your Browsers
While an incognito window accomplishes the task, once it is closed, you are automatically logged out of WhatsApp Web. Each time you want to access the account, you must log in, which is both time-consuming and inconvenient.
Another method to fix a browser issue is to clear your browser’s cookies.
Clear Cookies In Google Chrome
1- In the top-right corner of your browser, click the three dots and then select Settings.
2- On the following screen, click Advanced and then select Clear browsing data.
3- Verify that you are on the Basic tab. From the Time range menu, select All time. After that, select the option for Cookies and other site data and click Clear data.
Clear Cookies In Firefox
1- Select Options by clicking on the three horizontal lines at the top.
2- From the left sidebar menu, select Privacy & Security.
3- In the right-hand side pane, click the Clear Data button.
4- Select the first check box labeled Cookies and Site Data and then click Clear.
After clearing your cookies, open the WhatsApp Web site in your browser and sign in to your account. This time around, it should work fine.
Let WhatsApp Bypass Your Network Settings
Well, One of the reasons why WhatsApp Web is not working on your PC is that your firewall or network settings stop the WhatsApp website from loading.
If that is the case, you will need to contact your network administrator and request that they whitelist the following domains to allow them access to your network:
:- web.whatsapp.com
:- *.web.whatsapp.com
:- *.whatsapp.net
Once these websites are permitted, you will be able to access and use WhatsApp Web on your PC.
Disable The VPN Service On Your PC
If your PC is configured with a VPN and is running, you may wish to disable it to see if this resolves the issue. WhatsApp may identify your VPN IP address as an unauthorized user and block you from accessing your account.
By launching the Virtual Private Network (VPN) app and selecting the disable option, you can turn off your VPN temporarily. You can turn it in once you’re finished with WhatsApp Web.
Use Internet Troubleshooter On Your PC
Well, If you continue to encounter issues with WhatsApp Web on your PC, you can use your computer’s Internet troubleshooter to determine the source of the issue.
1- On your PC, select the Settings app and navigate to Update & Security.
2- In the left sidebar, click Troubleshoot.
3- In the right-hand side pane, click Internet Connections and then select Run the troubleshooter.
4- Select Assist me in connecting to a specific web page.
5- In the field on your screen, type https://web.whatsapp.com and click Next at the bottom.
6- The troubleshooter will inform you of the root cause of the issue.
You can then take the necessary steps to fix the network or Internet connection issue on your PC.