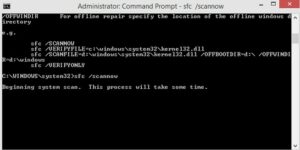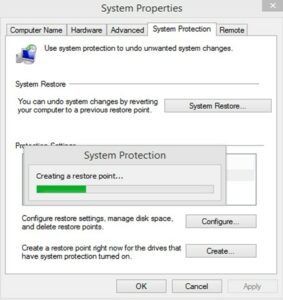The Windows 10 is one of the greatest operating systems available and is installed on most computers worldwide. However, it is not without bugs and errors, the most dreaded of which is the Blue Screen of Death, or BSOD, which causes the system to freeze or crash. Nevertheless, did you know that in addition to the Blue Screen, there are a few uncommon errors associated with the Green Screen and Red Screen in Windows 10? This post will assist you in finding all the common fixes to fix the Windows 10 Red Screen errors.
What Are The Steps To Fix Windows 10 Red Screen Errors?
Before we proceed with the steps to fix the red screen of death in Windows 10, it is necessary to evaluate whether or not the computer can restart properly. Once you receive the Red Screen on your computer, you must restart it immediately. If it boots normally, it occurs to the table below and chooses an option to resolve the issue. However, if the computer does not boot normally, try one of these ways first.
Option #1: Hard Reset Computer
1 – To turn off your computer, press and hold the Power Button.
2 – If possible, disconnect the main power cable and battery for at least a few minutes.
3 – Finally, reconnect the computer’s power cable and turn it on.
Check to see whether the computer reboots normally. Alternatively, select the second option to boot into Safe Mode.
Option #2: Boot In Safe Mode
Safe Mode, sometimes known as Diagnostic Mode, was inculcated into all Windows operating systems by Microsoft to assist users in resolving difficulties by restarting the OS with a limited set of drivers and executing just the most critical system functions and services. In Safe Mode, most errors, including red Screen and BSOD, will not occur. Users can use a previously created system restore point to remove a recently installed program, update drivers, or restore the system to a stable condition.
Note: If your system boots normally to the desktop screen, you should take the following steps to ensure that the Red Screen of Death in Windows 10 does not reappear on your computer.
Revert Any Recent Changes
The first step in resolving Red Screen windows 10 is to recall and undo any changes you’ve made in the last couple of days. For instance, if you have installed an app, you can attempt to remove it. The Windows 10 Red Screen often comes following a significant change to the system. If you undo the change, the Red Screen of Death in Windows 10 may not occur.
Remove Peripherals
Another reason for the Red Screen of Death in Windows 10 is the connection of an external device that causes a conflict with your system. To identify the nature of this issue and its reason, you must employ a trial and error approach. First, disconnect all peripherals and external devices except the mouse and keyboard to check whether the issue persists. Then, one by one, connect each device and identify which device triggers the Red Screen of Death. Next, you may either replace the device or search for drivers compatible with the device.
Run The System File Checker
Once you’ve confirmed that no peripherals are to blame for the issue, it’s time to check your computer’s system files. Microsoft included the SFC or System File Checker within the Windows operating system, which may be used to inspect and fix system files. To utilize SFC, follow the steps outlined below:
1 – In the taskbar’s search box, type Command Prompt and right-click on the Command Prompt in the Best Match result.
2 – Choose Run As Administrator from the contextual menu to launch the Command Prompt in Elevated Mode.
3 – Now, in the black and white window, type SFC/Scannow and press Enter.
4 – Allow the procedure to complete completely before rebooting your computer.
After your computer restarts, use it for a few minutes and check whether you receive the red screen of death in Windows 10.
Update BIOS
The next step in resolving the Windows 10 Red Screen issue is to update our computer’s Basic Input/Output System. The BIOS is the first screen you see when the computer powers on; it loads all of the kernel files and boots the operating system. Next, it scans all hard drives and other linked devices. Updating the BIOS will vary according to the computer, but the fundamental concept is the same.
1 – To open the RUN box, press Windows + R and type msinfo32 in the text space.
2 – Click the OK button to open a new window containing the System Summary.
3 – Locate BIOS Version/Date on the right side of the window; this will provide information about the hardware and its last updated date.
4 – Search for the manufacturer’s original website and open it in your browser. Check the Support or Download area and type the model name of your BIOS into the search box.
5 – You’ll find the latest updated drivers and files. They may be downloaded by double-clicking them to initiate the installation procedure. Then, follow the on-screen directions to update the BIOS.
6 – Lastly, restart your computer and check if the Windows 10 Red Screen issue reoccurs.
Update Drivers
Another way for resolving the Red Screen of Death in Windows 10 is to update your computer’s drivers. The Drivers are an integral part of the Windows operating system since they provide communication between hardware and software. In other words, even if you have special hardware such as a GeForce RTX 3090 Graphics card, you will not be able to fully utilize its capabilities until you install updated and appropriate drivers. Nevertheless, this cutting-edge graphic card will work as a standard VGA card for most of us who do not update the driver. To manually update the drivers, you may download the current version from the OEM website or use Device Manager to identify an updated driver on the Microsoft Server.
Revert Your System From A Restore Point
Windows 10 enables users to create and save a snapshot of the operating system’s settings and revert to a previous stable configuration. Therefore, you can restore to the previous condition if you created a restore point before seeing the red screen error. The following are the steps to take:
1 – To open the Run dialogue box, press Windows + R.
2 – In the text space, type rstrui.exe and then press Enter.
3 – A new window will open where you’ve to click on next and then choose among the dates listed.
Note: Select a date previous to the first time you encountered the Windows 10 red Screen on your computer.
4 – Click Next and then follow the on-screen directions to restore your system to a previous date.
Note: You’ll lose any programs or system settings done after that date you have chosen. This, however, will not affect your data stored on the computer.
Conclusion: Windows 10 Red Screen Errors
The Windows 10 Red Screen is not as dreaded as the Blue Screen of Death, which immobilizes the user and prevents them from doing any actions on the computer. In most circumstances, a simple restart returns your system to its usual condition, but it is vital to follow the steps above to ensure that it does not reappear. Kindly let us know if you have any questions or recommendations in the comments area below.