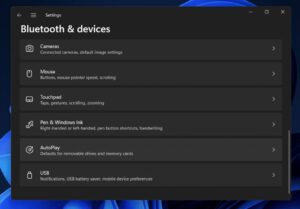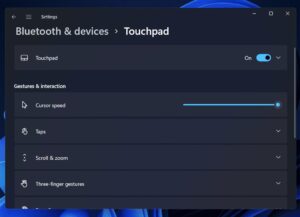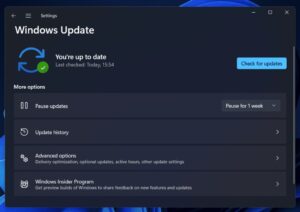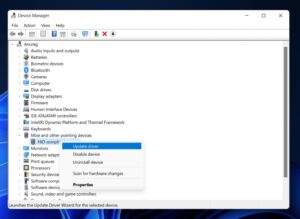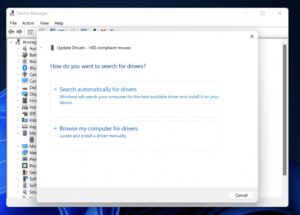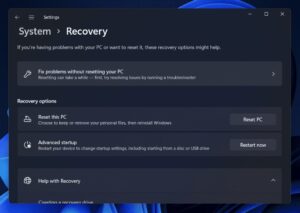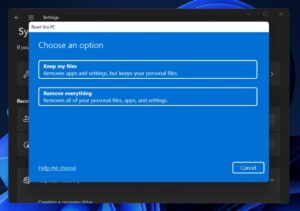In this guide, you will learn some troubleshooting steps to solve or fix the Windows 11 Touchpad Not Working like cursor disappearing or jumping, scroll, gesture or other problems.
Touchpad Not Working Windows 11: A malfunctioning touchpad on a laptop may be pretty inconvenient, especially when you have an essential task. Issues with the touchpad are nothing new in Windows 11, and there is nothing to be concerned about. Touchpad issues are usually caused by obsolete drivers, random flaws, troublesome Windows updates, and various other factors. The problem is simple to resolve, and you may do so by following a few troubleshooting steps.
To help you get over this annoyance, we will look at some of the best troubleshooting steps to fix the Windows 11 Touchpad Not Working issue once and for all.
[lwptoc]
Fix: Touchpad Not Working in Windows 11 Problem
In this guide, I will be discussing some troubleshooting steps to assist you in fixing the Windows 11 Touchpad Not Working. Perform few simple tasks that can fix the Touchpad whether it is of any brand such as HP, Asus, Dell, Lenovo, Acer, or other.
Restart Your PC
Random or transitory bugs/glitches often cause the problem. Instead of proceeding with the troubleshooting steps first, restart your PC. Restarting your computer should most likely resolve the issue. However, if the Windows 11 Touchpad Not Working issue persists after restarting your computer, proceed to the following troubleshooting step in this guide. If the touchpad isn’t working, try using an external mouse to proceed with the troubleshooting steps.
Enable Your Touchpad
Another thing you might try is to enable the touchpad. Your Windows 11 PC’s touchpad must be manually enabled. You can accomplish this by following the procedures outlined below:
1. Hit the Windows + I key combo to open the Settings.
2. Head to the Bluetooth and devices section from the left sidebar.
3. On the right side, tap the Touchpad option.
4. Afterward, enable the toggle for the touchpad.
Run Hardware Troubleshooter
You may try running the hardware troubleshooter if you have problems with your laptop’s touchpad. To do so, follow the instructions below:
1. Hit the Windows key on your keyboard, then in the Start Menu, search for CMD.
2. Choose CMD from the search result and choose Run as administrator.
3. In the Command Prompt, simply type and execute the command msdt.exe -id DeviceDiagnostic.
4. Now in the Hardware and devices troubleshooter window, tap on Next and follow the on-screen instructions to run the hardware troubleshooter and resolve the issue.
Update Windows
You should try updating your Windows PC if you still have problems with the touchpad and cannot use it. The methods to update your Windows 11 PC are listed below. –
ALSO SEE: Windows 11 DirectX Errors
1. Hit Windows + I key to open the Settings app on your PC.
2. In the Settings app, head to the Windows Update from the left sidebar.
3. Afterward, on the right side, tap on Check for updates.
4. Download & install all the updates on your PC, then restart your PC.
5. When done, the Windows 11 Touchpad Not Working issue should be fixed.
Update Touchpad Drivers
Outdated touchpad drivers might be the cause of the touchpad problem. If you discover that the Windows 11 Touchpad Not Working, you should perform the following steps:
1. Hit Windows + X key combo; tap on Device Manager from the open menu.
2. Expand the Mice & other pointing devices section by double-tapping on it.
3. Now, right-tap on your touchpad and tap on Update Driver.
4. When done, tap on Search automatically for drivers.
5. When done, restart your PC & the issue should be fixed.
Reinstall Touchpad Driver Windows 11
Reinstalling touchpad drivers is another troubleshooting step to take to fix the Windows 11 Touchpad Not Working issue. The touchpad problem might be caused by corrupted or malfunctioning drivers, which can be easily resolved by reinstalling the touchpad drivers. To do so, follow the instructions below:
- Open the Start Menu and search for Device Manager. Select the first option from the search results to access the Device Manager.
- In the Device Manager, expand the Mice & other pointing devices by double-clicking on it.
- Here, right-tap on your touchpad drivers and click on Uninstall device.
- Confirm uninstalling the driver & restart your device to reinstall the driver.
Scan PC For Virus
If the Windows 11 Touchpad Not Working problem persists, you should consider searching your computer for viruses. You may use a third-party antivirus program to scan your computer for viruses. However, if you do not use third-party antivirus software, you can use Windows Security instead. Usually, Windows Security should take care of it.
Reset PC
If you still have problems with your PC’s touchpad, you will need to reset it. Resetting your PC will return the system to its factory settings and should resolve the issue. Make a backup of your files before proceeding with this step. Follow the instructions below to reset your PC.
1. Hit Windows + I key to open the Settings app on your PC.
2. On the right side of the System tab, tap on the Recovery option.
3. Now, tap on the Reset PC button to continue ahead.
4. You’ll now see two options- Keep My Files & Remove Everything.
- Keep My Files- If you need to keep your files but remove all the apps & settings, then select this option.
- Remove Everything- If you have to remove everything from your PC, including your files, apps, & settings, then select this option.
5. Afterward, follow the on-screen instructions, and you’ll be able to reset your PC.
Final Words – Touchpad Problems in Windows
This article Windows 11 Touchpad Not Working issue can assist you if you have problems with your touchpad on Windows 11. Given the preceding, we will go through some troubleshooting techniques to help you repair the Windows 11 Touchpad Not Working.