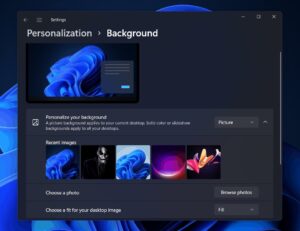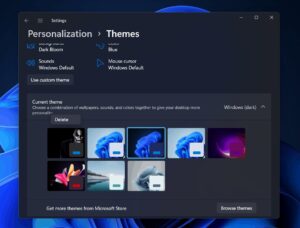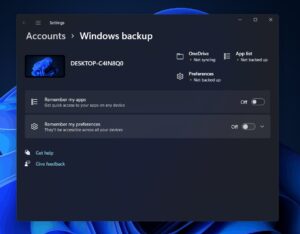While saving a theme or using a new theme on your Win11 PC, you may encounter a file-saving error. The error message may say, “Windows can’t find one of the files in this theme. Do you still want to save the theme?” It is a frequent issue you may get while attempting to save a theme on your computer. For example, it may occur if you downloaded a corrupted theme or if a theme element is missing.
[lwptoc]
Fix Windows Can’t Find One of the Files in this Theme
Change The Background Settings Of The Theme
Change the background settings of the theme as the very first step. Windows Can’t Find One Of The Files In This Theme issue is most likely caused by the absence of wallpaper in the theme. The issue can be resolved by changing the background settings of the theme to the image and then selecting the custom wallpaper. To do so, please follow the instructions below:
1. Open the Settings app on your computer. You can do so by tapping the Windows, and I keys simultaneously.
2. Now tap on the Personalization section in the left sidebar.
3. Here, tap on the Themes section in the Personalization.
4. Afterward, click on the Background option. From here, you’ll be able to customize your background.
5. Tap on the drop-down menu next to the Personalize your background, and from the list, choose Picture.
6. Now, click the Browse images option in the Choose a photo section, and navigate to the background image’s location. Next, please select the image and set it as your wallpaper.
You can also select how you want the image to fit on your desktop.
Try Changing The Themes
You may encounter Windows Can’t Find One Of The Files In This Theme issue due to the problematic theme. You can try changing the theme, then check if you face the Windows Can’t Find One Of The Files In This Theme issue. To change the theme, follow the simple steps given below-
- Simply open the Settings app on your PC by pressing the Windows + I key combo.
- In the Settings, head to the Personalization section from the left sidebar.
- Now tap on the Themes in the Personalization.
- Now choose any other theme apart from your current theme.
After you change the theme, Windows Can’t Find One Of The Files In This Theme error should be solved.
Delete The Theme And Reinstall It
If changing the theme resolves the cannot locate one of the files in this theme error, the theme is flawed. However, you can uninstall the theme, then reinstall it on your computer. To uninstall and reinstall the theme on your computer, please follow the procedures below:
1. In the Settings app of your PC, head to the Personalization section from the left sidebar.
2. Here, tap on the Themes option. Ensure the theme with the issue is inactive and you’re using another theme.
3. Right-tap on the theme causing the problem, and tap on Delete to delete the theme.
4. After deleting the theme, you will be required to reinstall it. Click Browse themes on the same page if you wish to download the theme from the Microsoft Store.
5. This link will take you to the Microsoft Store, where you may download and install the desired theme.
6. You can search the Internet for the desired theme or install it on your computer.
Turn Off Sync Settings
Try disabling sync settings as a second option. It was previously referred to as the sync settings, but there is no longer a separate option; you may now perform it using Windows backup. To turn off Sync Settings, please follow the procedures listed below:
ALSO SEE: Fix Snapchat Keeps Crashing on Android
1. First, open the Start menu by tapping the Start icon in the Taskbar.
2. Search for Sync your settings in the Start menu, then open it.
3. You’ll head to the Windows backup page in the settings.
Here turn off Remember my apps & Remember my preferences toggle. It will turn off the sync settings on your PC.
You should not find one of the files in this theme issue anymore.
Final Words
These troubleshooting steps will assist in resolving the Windows Can’t Find One Of The Files In This Theme error. If you are experiencing this problem, you can solve it by following the instructions listed above.