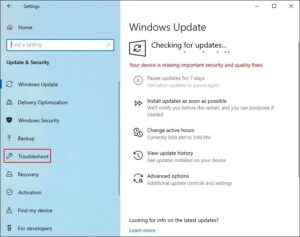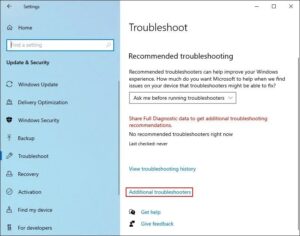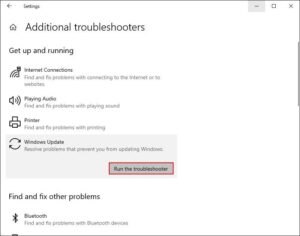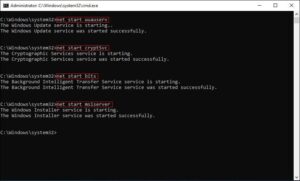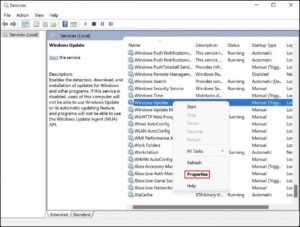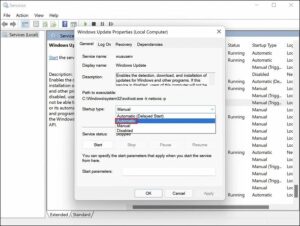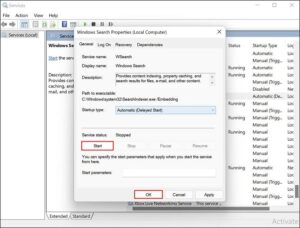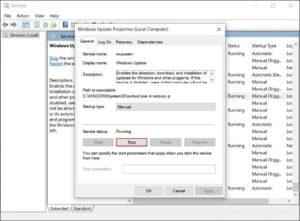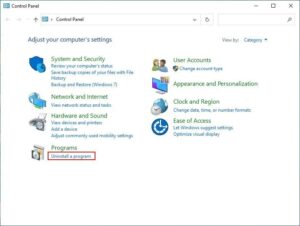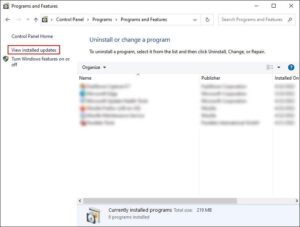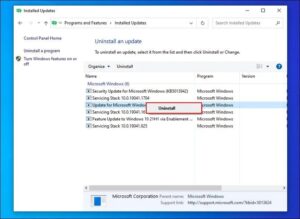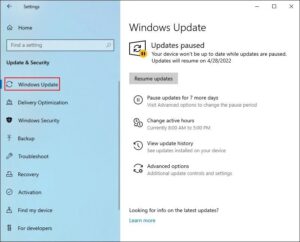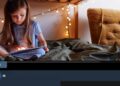Users of Windows have reported seeing the error message ‘Your Device Is Missing Important Security Updates’ error, which prevents them from installing Windows updates. If the scan finds no accessible updates, the error message remains. If you’re encountering this ‘your device is missing important security updates’ 2022 error, don’t worry! I’ve prepared a few viable solutions for you to try.
Installing the most recent Windows updates is critical for the general health of your system, but the procedure is not always as straightforward as it appears. In addition, users may face problems when doing so, usually caused by corruption errors and temporary bugs.
This guide will go over various troubleshooting techniques that are useful in fixing the ‘Your Device is Missing Important Security Updates’ error that prohibits users from updating their system. The good news is that the procedures listed below aren’t only for correcting this ‘Your Device Is Missing Important Security Updates’ error; you can also use them for troubleshooting other similar update difficulties.
6 Ways to Fix “Your Device Is Missing Important Security and Quality Fixes” Error Windows 10
1. Run the Windows Update Troubleshooter
Running the Windows Update troubleshooter is one of the simplest ways to assist you in overcoming the update error. Microsoft created and operated this program by scanning the system for potential problems. If it discovers any issues, it will automatically resolve them.
All recent Windows versions include an Update Troubleshooter; however, the access procedures may change significantly.
Here’s how you can run the troubleshooter:
1. First, hit Win + I to open Windows Settings.
2. Next, navigate to Update & Security > Troubleshoot.
3. Locate and tap on Windows Update troubleshooter on the right side of the window under Get up & running.
4. If you can’t locate this troubleshooter, tap on the Additional troubleshooter option, then look for the Update troubleshooter in the following window.
5. Hit the Run the troubleshooter button, then wait for the utility to complete its operation.
6. If any issues must be looked into, the troubleshooter will display them in a dialog. In this case, tap on the Apply this fix option.
7. Afterward, tap on Close, the troubleshooter, and install the updates again.
The Windows Update service will work satisfactorily now.
2. Rename Software Distribution Folder
Windows updates are stored in the Software Distribution folder. The Windows Update Agent manages this folder, and while it usually works quietly in the background, it can occasionally block you from installing the most recent updates.
It usually occurs when the Windows Datastore and Download folders become incompatible.
In this strategy, we will rename the Software Distribution folder and observe what happens. However, before you begin, unplug from your WiFi network and turn to Airplane mode. After that, restart your computer.
Upon reboot, follow these methods:
1. First, hit Win + R to open a Run dialog.
2. Type cmd in Run and hit Ctrl + Shift + Enter to open Command Prompt with administrative privileges. Of course, you’ll need to be logged into Windows as an administrator for this.
3. Please type the following commands in the Command Prompt window and press Enter after each to execute them.
net stop wuauservnet stop cryptsvcnet stop bits net stop msiserverren %systemroot%\softwaredistribution softwaredistribution.bak ren %systemroot%\system32\catroot2 catroot2.bak net start wuauserv net start cryptSvcnet start bitsnet start msiserver
4. After the commands are executed, now restart your PC. Then, you can try to install the updates again.
3. Restart Windows Update Service
Every Windows process, such as installing an app, running Windows Defender Firewall, and upgrading the system, is supported by a suitable service.
An issue with Windows Update may prevent you from installing the most recent updates. Fortunately, restarting Windows Services will repair the majority of the problems.
Follow these simple steps to reset the Windows Update service:
1. Type Services in Windows search and tap Open.
2. Next, look for the Windows Update service in the following window and right-tap it.
3. Select Properties from the context menu.
4. Now, if the service is stopped, expand the drop down menu for Startup type and select Automatic.
5. After that, click the Start button and choose to Apply > OK to proceed.
6. If the service was already working, then tap on the Stop button.
7. Wait for a few seconds, then tap on the Start button. Must ensure that the Startup type is set to Automatic.
8. Tap Apply > OK to save the changes.
When done, check if the steps above can fix the ‘Your Device Is Missing Important Security Updates’ error.
4. Check System Files for Inconsistencies
Your computer’s important system files may also be faulty, prohibiting you from accessing some Windows functions. In addition, it is common when malware and viruses enter your system.
Windows, like the troubleshooter, contains certain built-in remedies for problems like this. Moving forward, the best line of action will be to check the system for errors using the SFC and DISM software produced by Microsoft.
These tools scan the system for damaged files and replace them with healthy versions. SFC and DISM are independent tools. However, they operate better when used in tandem.
We recommend starting with the SFC command in Command Prompt after it has been executed, run the DISM command.
5. Reinstall Windows Updates
Windows Updates are supposed to repair system errors; however, this is not always the case. Broken upgrades can sometimes introduce difficulties like the one under discussion.
ALSO SEE: External Hard Drive Not Showing Up
The KB4100347 and KB4457128 appear to be the culprits in this scenario. We’ll reinstall them and see whether it allows you to install the current Windows update.
Proceed with these easy steps:
1. Type Control Panel in Windows search and tap Open.
2. Tap on Uninstall a program.
3. Choose View installed updates from the left panel.
4. Locate KB4100347 and KB4457128 updates; if any/both of them are present, right-tap on it and choose Uninstall.
5. When the updates are uninstalled, head over to the Windows Update section of Settings.
6. Look for these updates & reinstall them.
7. Afterward, try to install the updates you previously attempted to install.
6. Use Windows Update Assistant
Finally, if the troubleshooting methods for ‘Your Device Is Missing Important Security and Quality Fixes’ error do not work for you, you may use the Windows Update Assistant instead of Windows Settings to apply the necessary updates.
For this, you need first to install the Windows Update Assistant. After downloading the assistant, run it and answer Yes to the confirmation window. Then, in the ensuing box, click on the Update Now button.
Afterward, choose Next > Restart Now, and the pending updates will be installed.
Keep Your System Updated
You should be able to install the updates without ‘Your Device Is Missing Important Security Updates’ error now. However, if you are still experiencing issues, we recommend contacting Microsoft Support and reporting the issue to them. They will assist you in determining the root problem and recommending appropriate solutions.